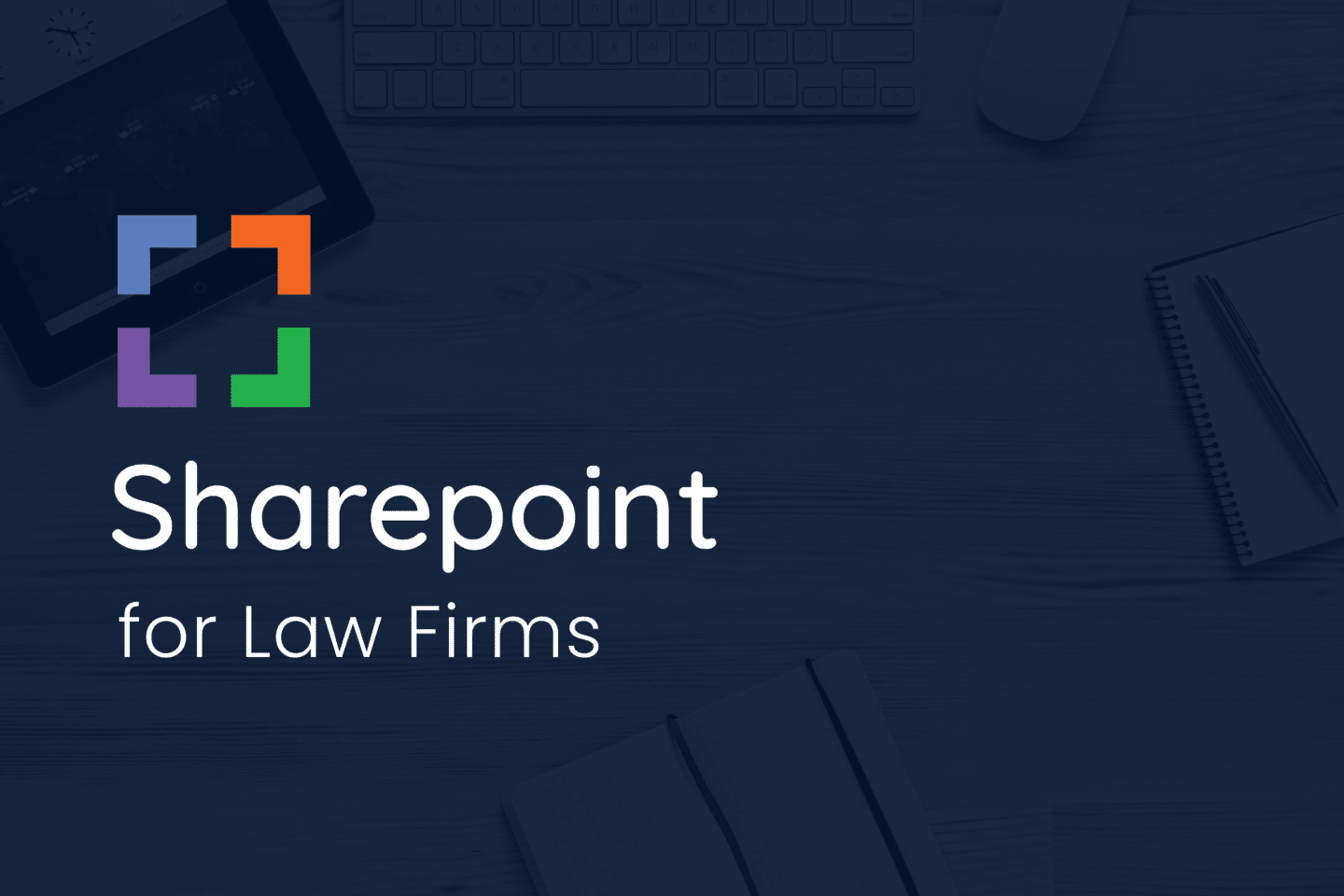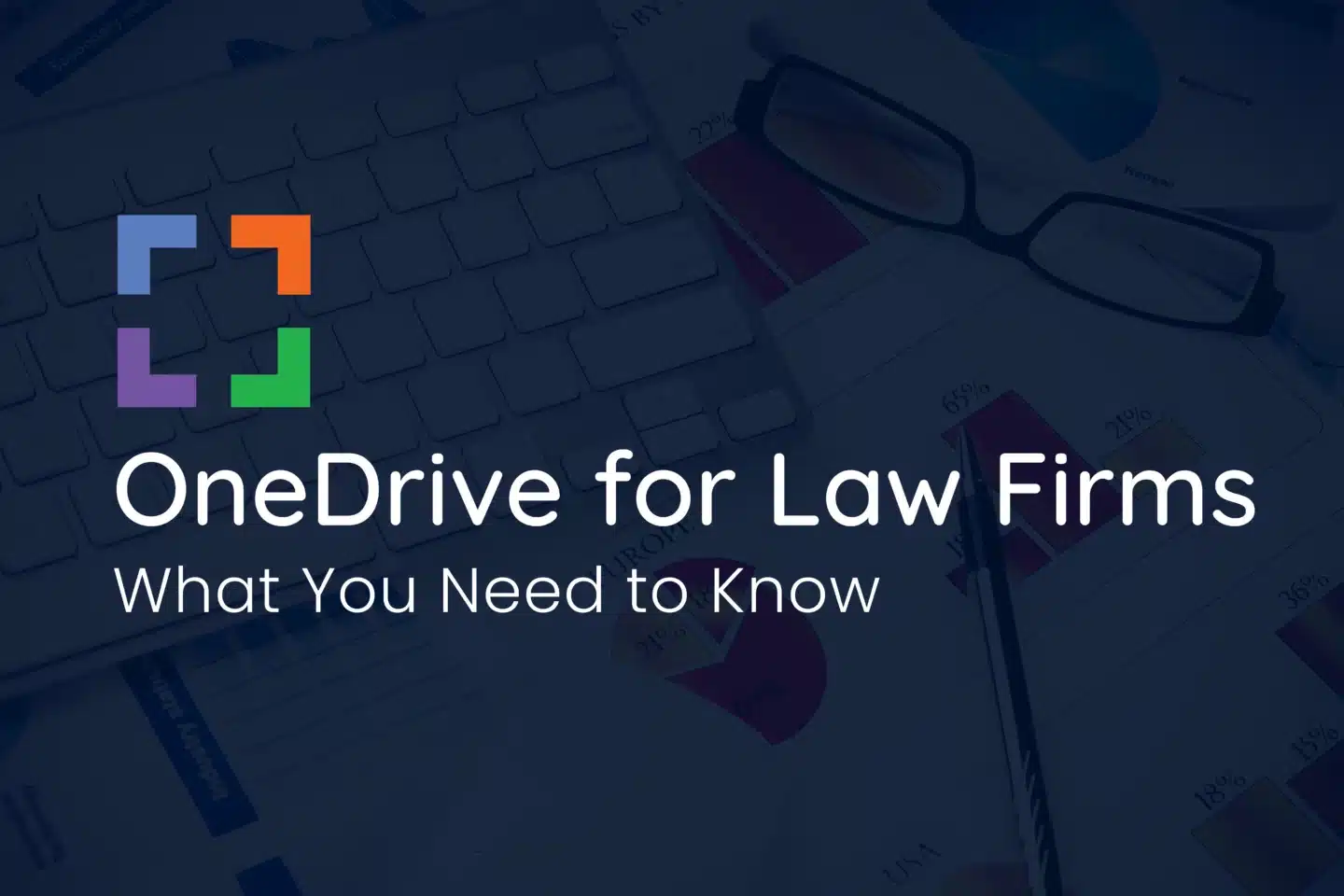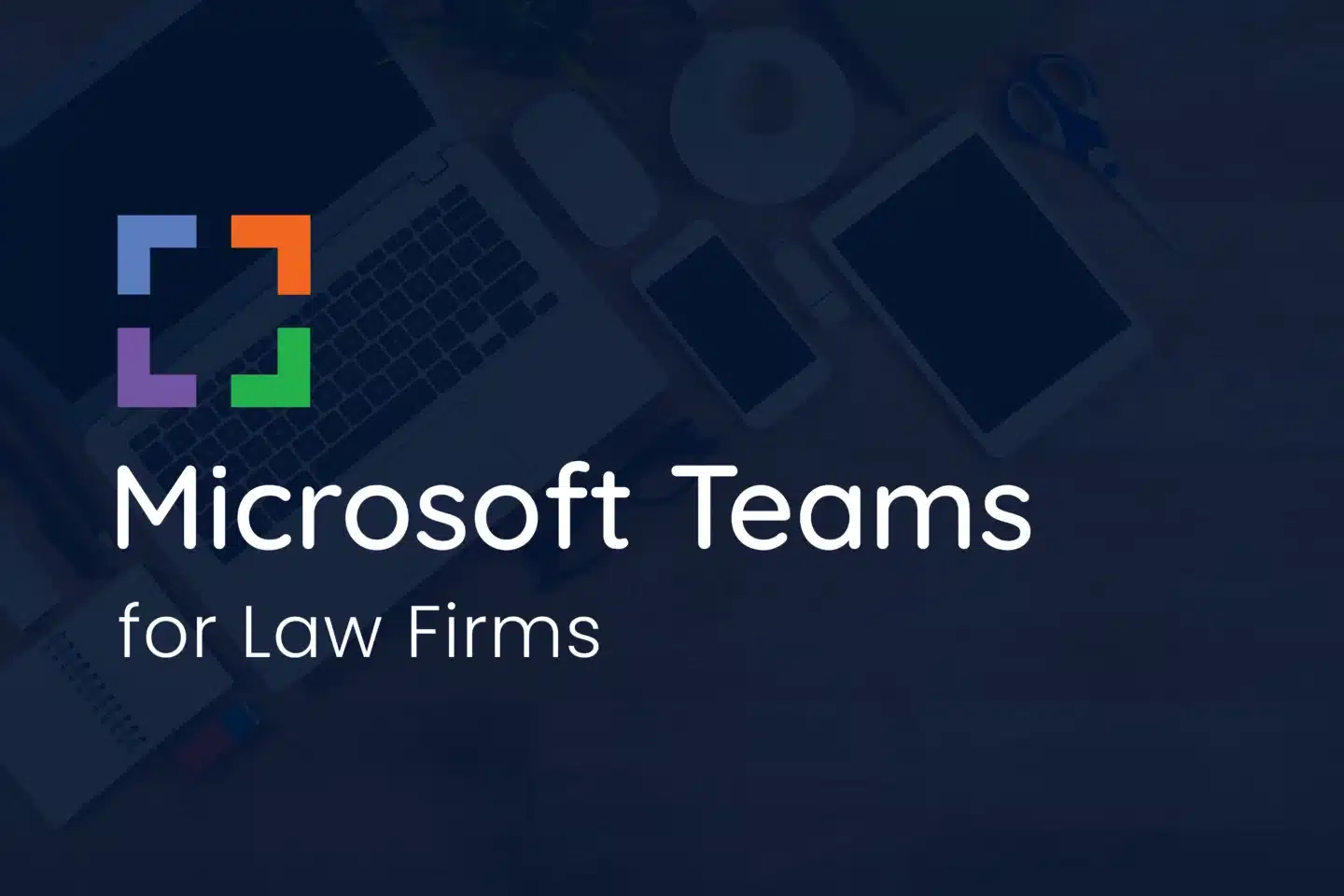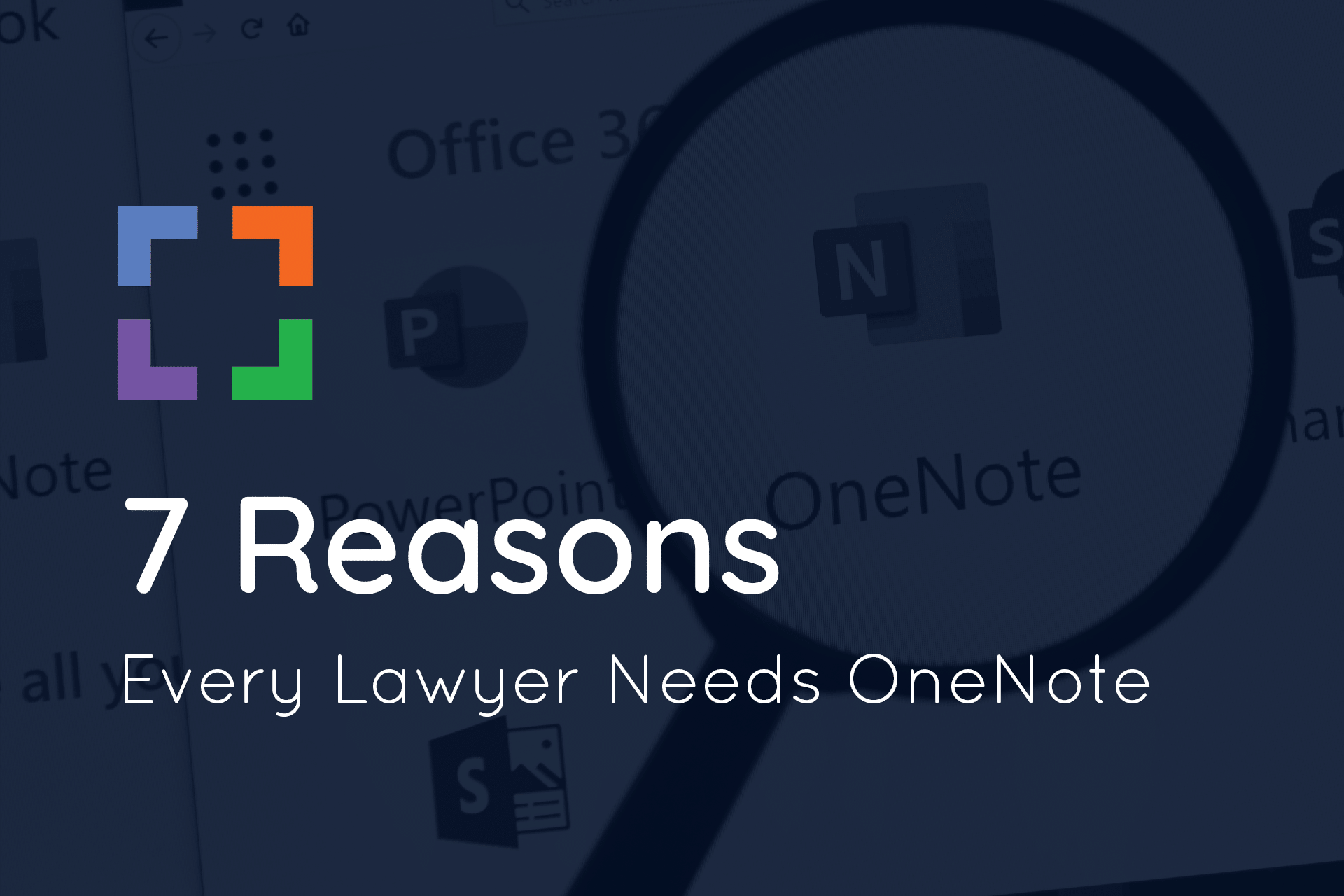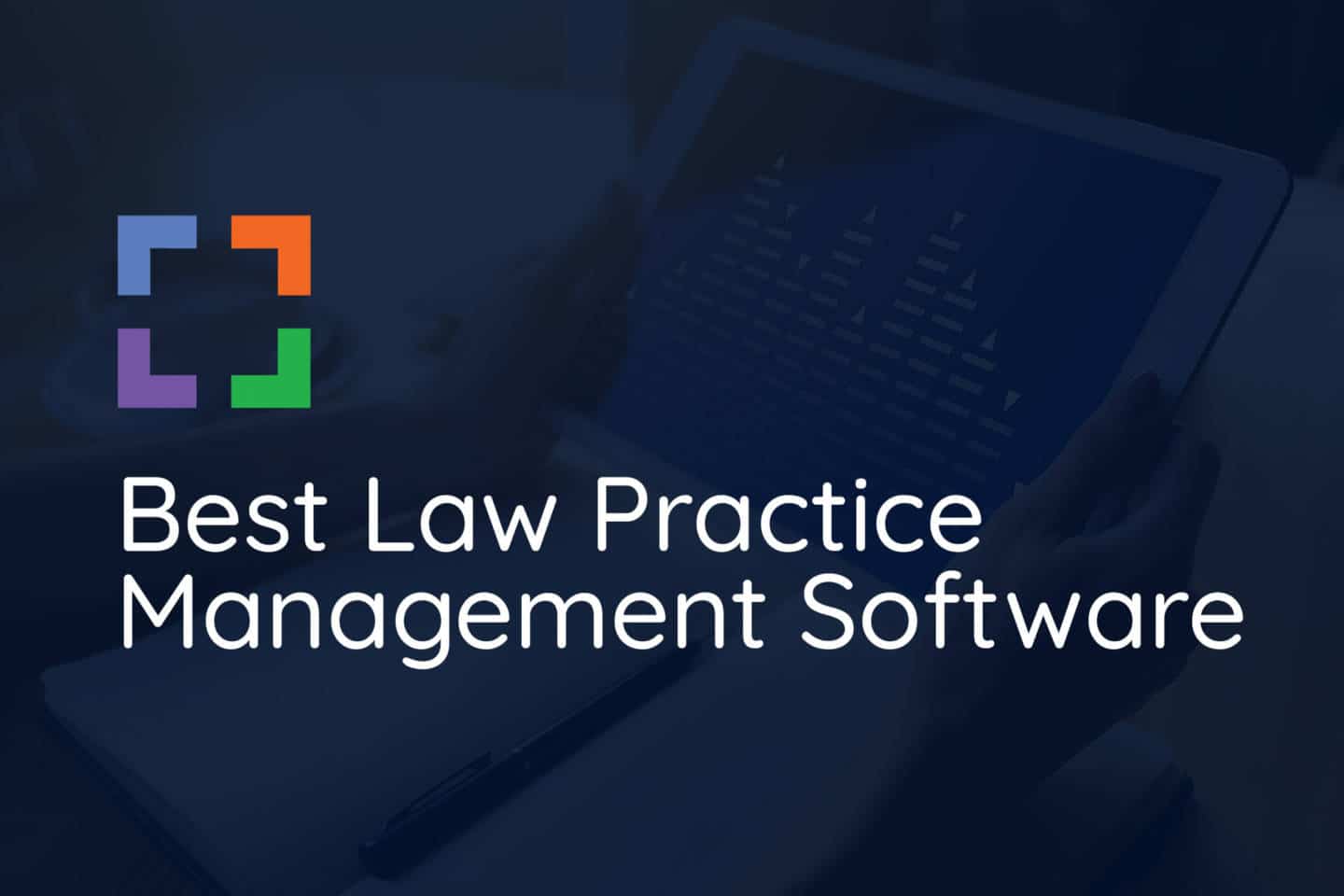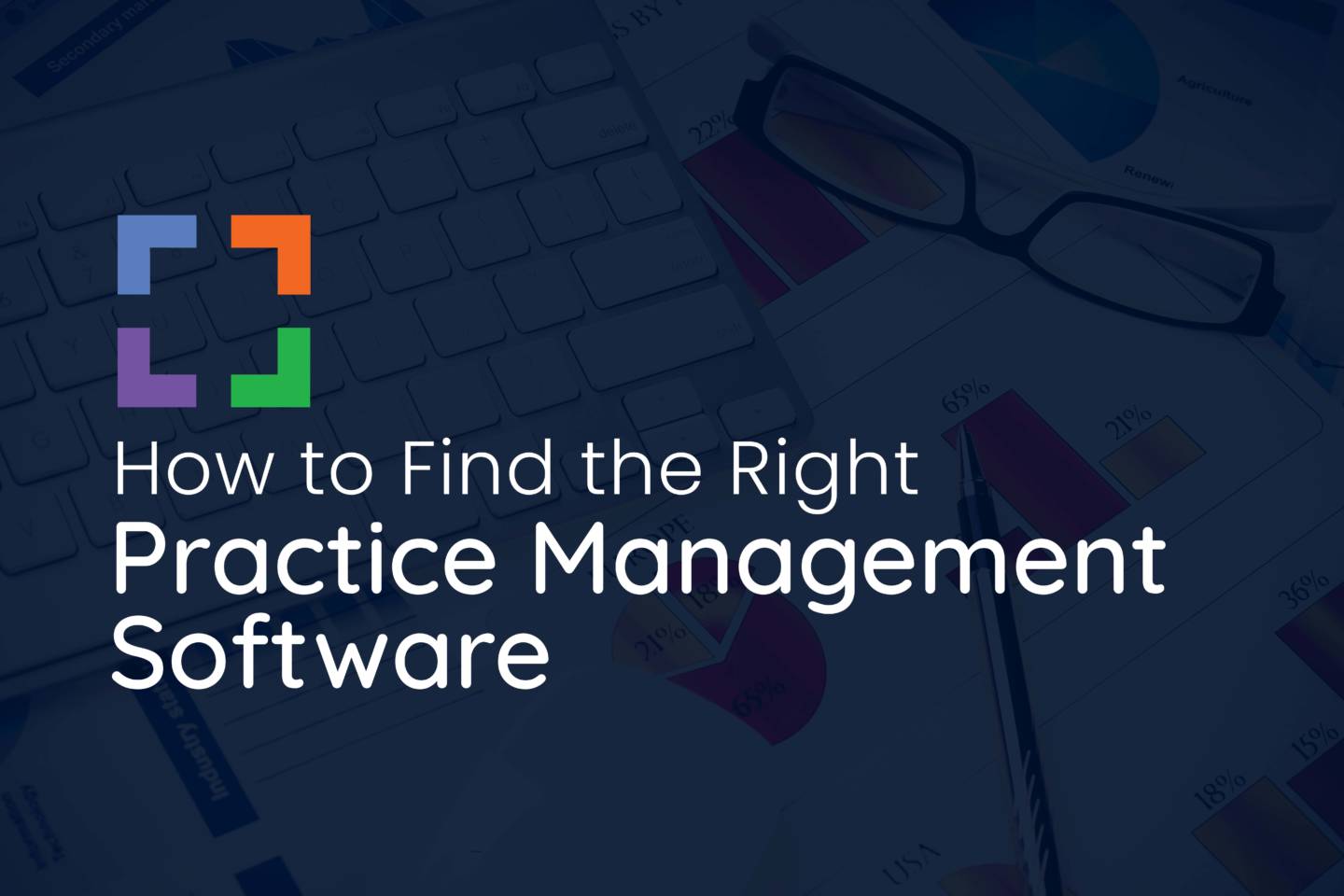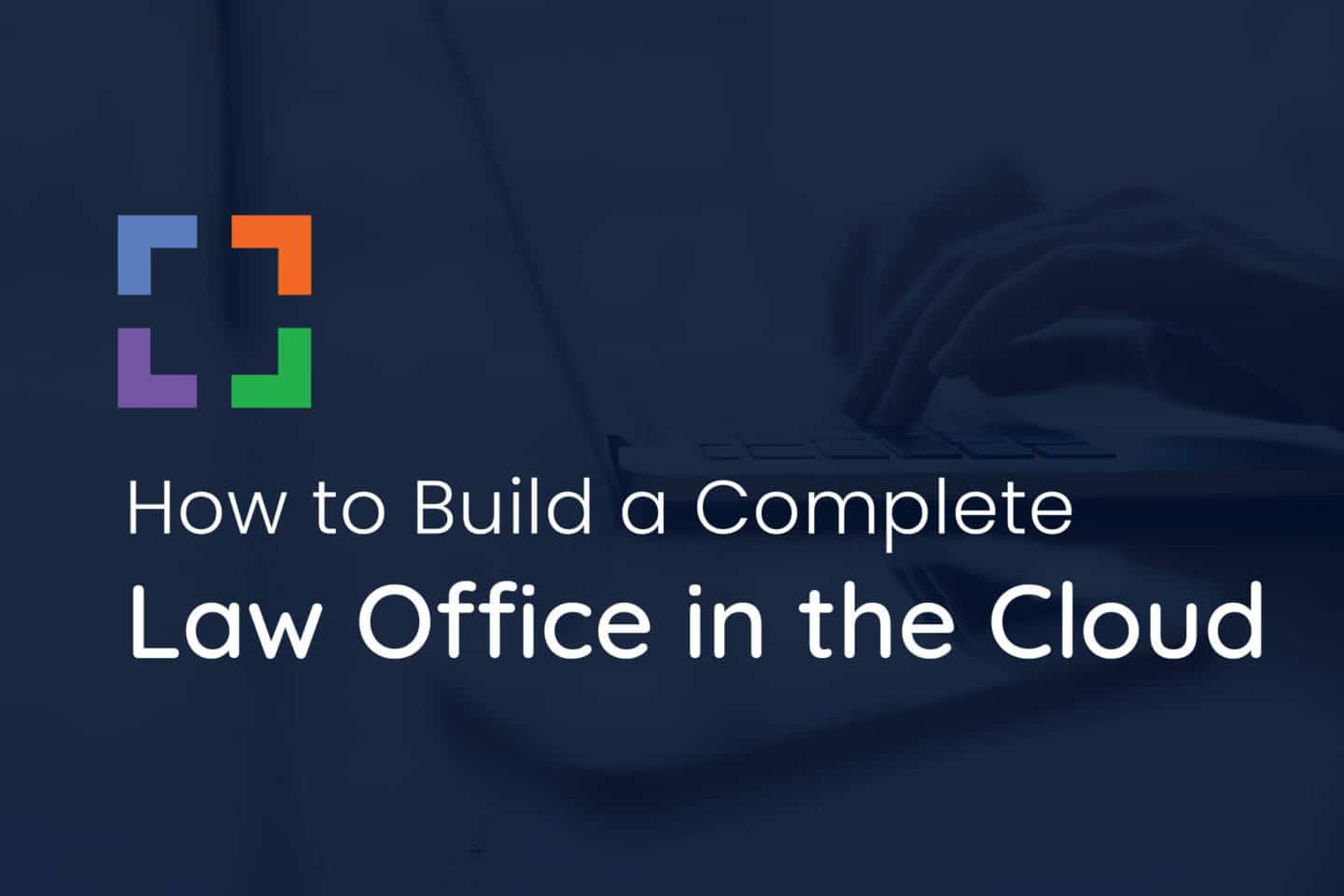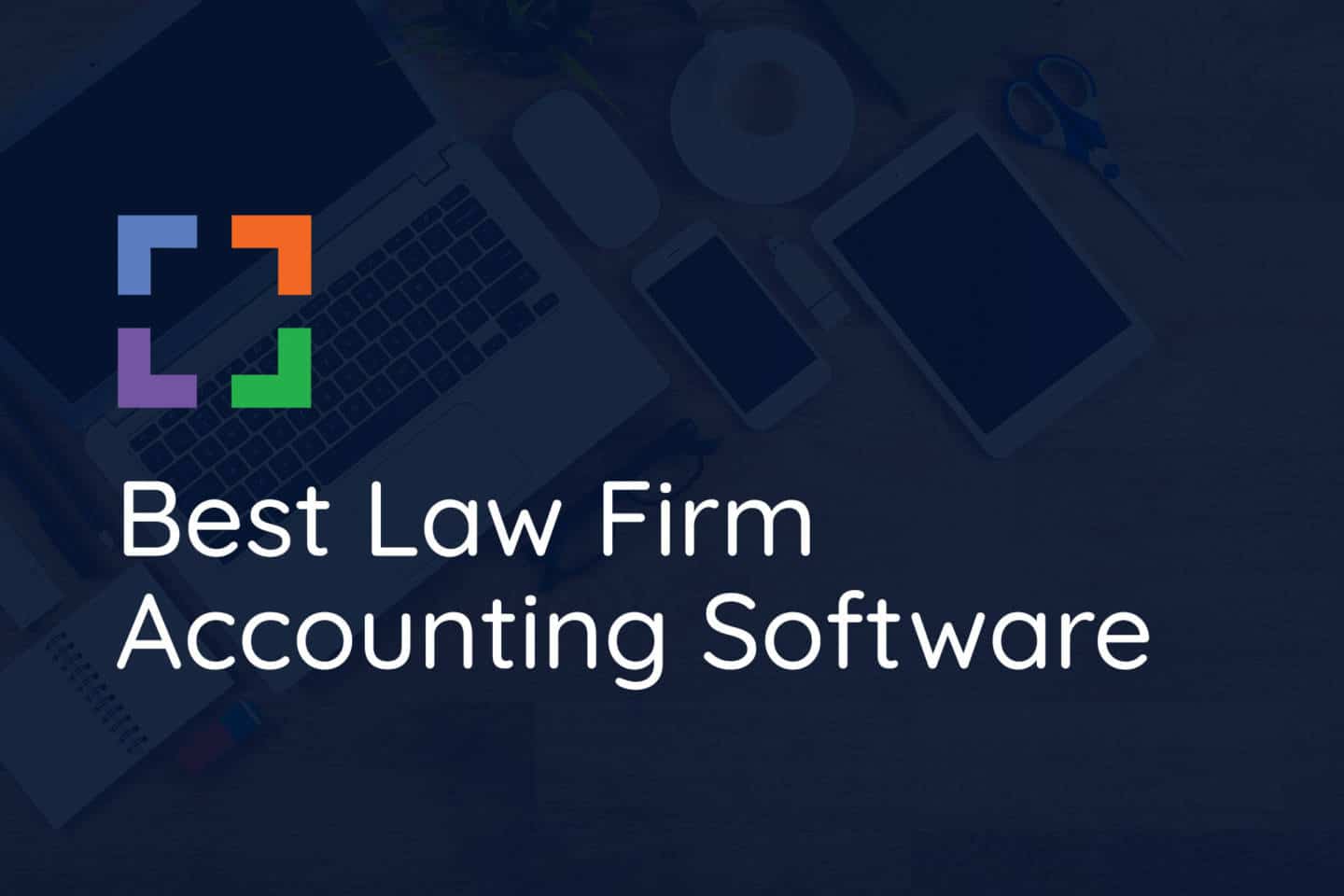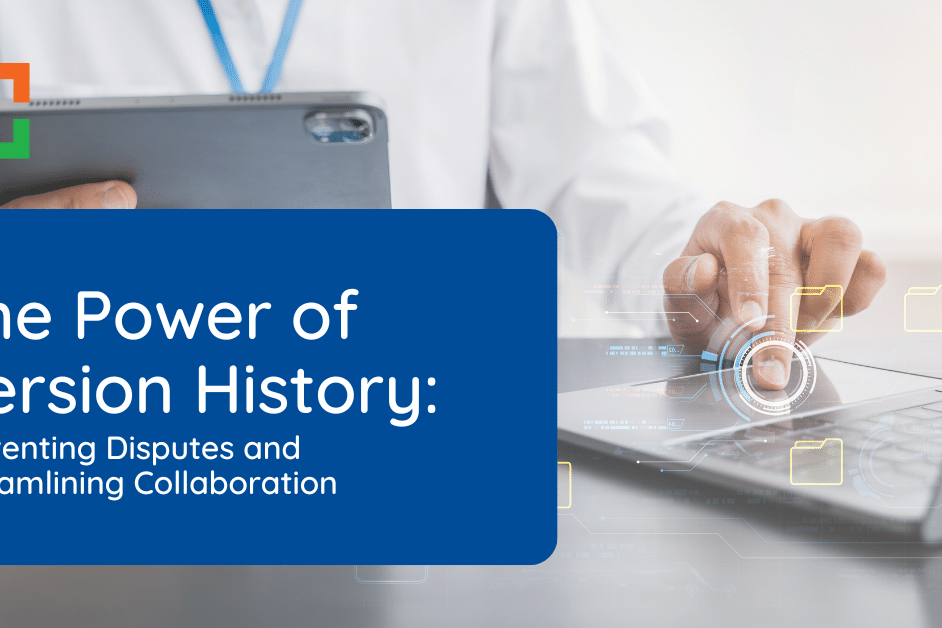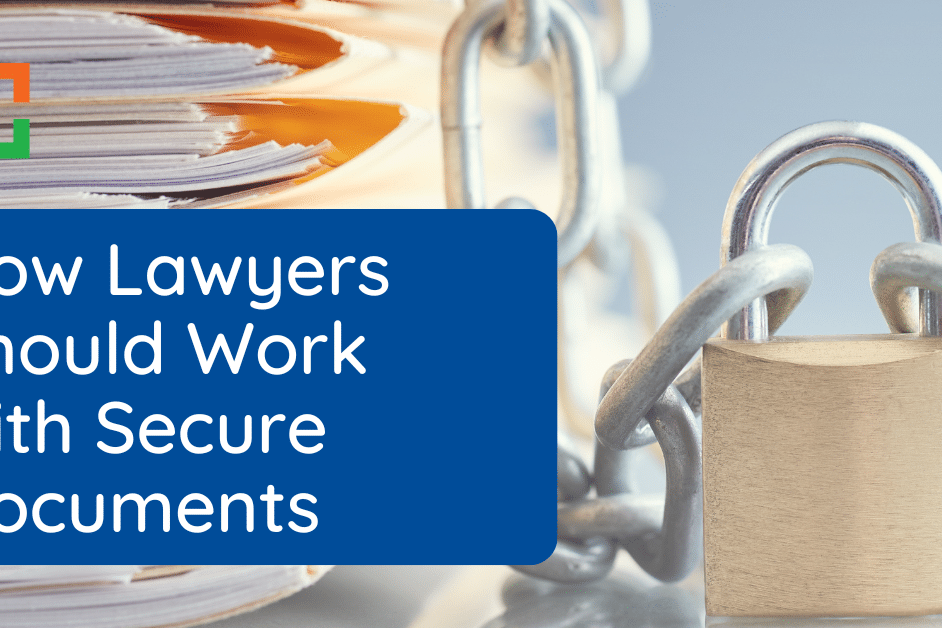Office 365 for Law Firms
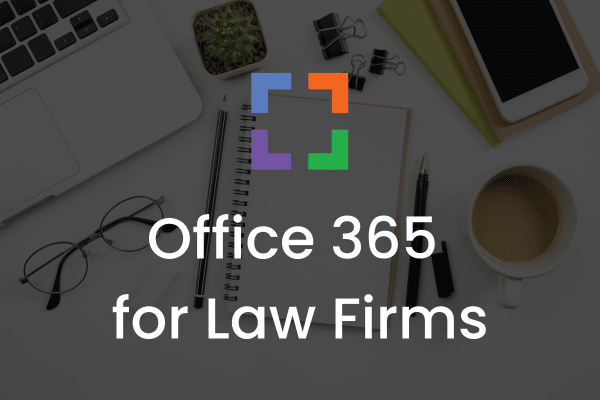
In the beginning, Microsoft’s Office 365 was simply a bundle of the Office suite provided on a monthly (subscription-based) model. Office 365 has come a long way since then, and today delivers a suite of installable software and cloud-based tools to manage your business.
In this article, we’ll show you everything you need to setup Office 365 for a law firm, including:
- 101 of Office 365 for Law Firms
- How to tailor Office 365 to the workflow of a law firm
- How to optimally setup SharePoint and OneDrive for a law firm
- How to best leverage Microsoft Teams as a law firm
- How to integrate your matter management software with Office 365
Let’s get started.
This article is a comprehensive guide on how to set up, organize and use Office 365 as an over-arching Practice Management Platform for your entire law firm.
In This Article
- Introduction to Microsoft Office 365
- Is Office 365 Safe for Lawyers?
- Benefits of Office 365 for Law Firms
- How to Tailor Office 365 Specifically for a Law Firm
- How to Setup Office 365 Groups for a Law Firm
- How to Setup SharePoint for a Law Firm
- How to Setup OneDrive for a Law Firm
- How to Setup Teams for a Law Firm
- How to Setup OneNote for a Law Firm
- How to Setup Microsoft Forms for a Law Firm
- How to Setup Calendars for a Law Firm
- How to Setup Tasks and To-Do’s for a Law Firm
- Case Management Software that Works with Office 365
- Tying it All Together
LexWorkplace Demo + Free Trial
Use this trial to fall in love with our:
- Helpful Demonstration and Assisted Setup
- Optimal Organizational Tools
- Seamless Email Integration
- Effective Document Management
- Ready-to-Help Consultants
Ready to Try the Last DMS You’ll Ever Want?
Introduction to Microsoft Office 365
Office 365 starts with the essential staples of productivity software. Depending on the specific edition you subscribe to, Office 365 will provide your law firm with the following apps and services.
Note that ‘Office 365’ is now called ‘Microsoft 365’ (the rename makes sense considering that the suite is more than just Office apps), but we’ll refer to it as Office 365 in this article, as that’s the more commonly known name.

Microsoft Teams
Teams provides group chat and collaboration. At it’s core, Teams is a group chat and instant message tool, but is deeply integrated with the other elements of Microsoft Office, and can provide a kind of central dashboard for your law firm, as we’ll explore later.
Word
Word allows you to create, view, edit and collaborate on documents. Word is the most well-known word processing application, and used by most law firms (and other businesses) across the world.
Excel
Excel allows you to create and view spreadsheets, charts and tables. Excel is great for managing financials, tracking performance metrics, or even organizing general lists of information in a structured fashion.
PowerPoint
PowerPoint allows you to create great-looking presentations; from project plans, to product pitches to meeting agendas.
Outlook
Outlook is a versatile tool: At it’s core it’s where you send, receive and manage email. It also provides a rudimentary contact database and calendar, which can be shared and accessible across your law firm.
OneNote
OneNote is a tool to create, store and manage notes. Think of OneNote as your “database for everything,” from case notes, to legal research, to managing and storing miscellaneous information that doesn’t fit well anywhere else. You can maintain your own personal notebook as well as create firm-wide, team-wide or even case-specific notebooks.
OneDrive
OneDrive is simple, secure cloud storage. OneDrive will replace your on-premise file server and serves as a single, central file system for your entire firm. Most law firms create top-level folders for each client or matter.
Exchange
Exchange is the email service, or “back-end” of email for your law practice. Exchange is where you’ll create mailboxes for each of your firm’s users as well as manage distribution groups and email permissions.
Groups
Microsoft 365 Groups are the basic framework of how you organize and structure Office 365 within your law firm. Groups allow you to organize and grant access to specific 365 resources; for instance you might create a ‘Family Practice’ group for the family law practice within your firm, which may include shared folders, calendars and tasks relevant to that practice group.
Skype for Business
Skype for Business is a tool for video calls and conferences. However, Teams is largely taking Skype’s place as the go-to video chat tool (and for most firms, we recommend using Teams in place of Skype).
SharePoint
SharePoint allows you to create Sites, each site can contain libraries (folders for sharing across your firm), lists (for any kind of information, including clients, contacts, and matters). SharePoint is often used by law firm to create a firm-wide portal or Intranet; however, many law firms find that it does not provide sufficient functionality for legal use.
SharePoint < LexWorkplace
Choose True Document Management
- Lack of External Integration
- Need for IT Consulting
- Generic Filing System
- Integrative Ability
- Included Support
- Client/Matter-Centric Org
Power BI
Power BI is a big data and analytics tool. Power BI is sometimes useful to large law firms that need to aggregate and analyze large volumes of data.
To-Do
Microsoft To-Do is a simple task management tool that integrates with Outlook. To-do replaced the legacy ‘Tasks’ in Outlook, and is suited for individuals or very small practices. Midsize and larger law firms may prefer to manage tasks in dedicated Practice Management software.
Planner
Planner is Microsoft’s tool for managing simple projects. Planner is good for individuals and small teams that like visual, card style (Kanban) views for project management. Midsize and larger firms may prefer to use their Practice Management software for managing cases and projects.
Project
Project is Microsoft’s project management software, used instead of To-Do and Planner for more robust and complex projects. Project includes task management as well as more sophisticated tools such as gantt charts.
Access
Microsoft Access is a long-standing database tool. Access allows you to (relatively) easily create your own quick-and-dirty database, sometimes useful when your core applications aren’t well suited to store specific information. While not a perfect analog, Access is being replaced by Microsoft’s web-based Power Apps.
Yammer
Yammer creates a social network for your entire organization. Think a private Facebook for your law firm. Yammer is useful in larger organization to support community and engagement.
Bookings
Bookings is Microsoft’s tool for managing online booking and appointments, similar to tools like ScheduleOnce and Calendly.
Power Automate
Power Automate (previously ‘Microsoft Flow’) is an app integration and automation service, similar to tools like Zapier. Power Automate can connect separate applications (that wouldn’t otherwise talk to one another) and automate repetitive data entry.
Power Apps
Power Apps is Microsoft’s no-code/low-code service for building your own web-based apps. Power Apps serves as a modern, cloud-based counterpart to Microsoft Access, and is useful to law firms that need to develop niche or specialized applications.
Sway
Sway is an alternative to PowerPoint for creating presentations, newsletters or other content.
Forms
Microsoft Forms is a platform to create simple online forms (that store data within your Office 365 database). Similar to services like Google Forms and Formstack, law firms can use Microsoft Forms for client contact and intake forms.
These tools serve as the bedrock of your law firm’s technology, a set of foundational tools for everyone in your practice.
Office 365 is Software-as-a-Service (SaaS), and provided in a Subscription-based-License (SBL) model. This means that everyone in your law firm will have the latest version of the Office suite for a fixed per-user, per-month fee.
Want to Learn More about Document Management Software?
Get in Touch!
Is Office 365 Safe for Lawyers?
How secure are cloud solutions like Microsoft Office 365? Can lawyers store client data in the cloud without violating ethical obligations?
It’s every lawyer’s obligation to take appropriate measures to keep their client data secure. Today, most commercial cloud-based platforms offer significantly more in the way of data security and system reliability than old, on-premise/server-based systems.
According to the American Bar Association:
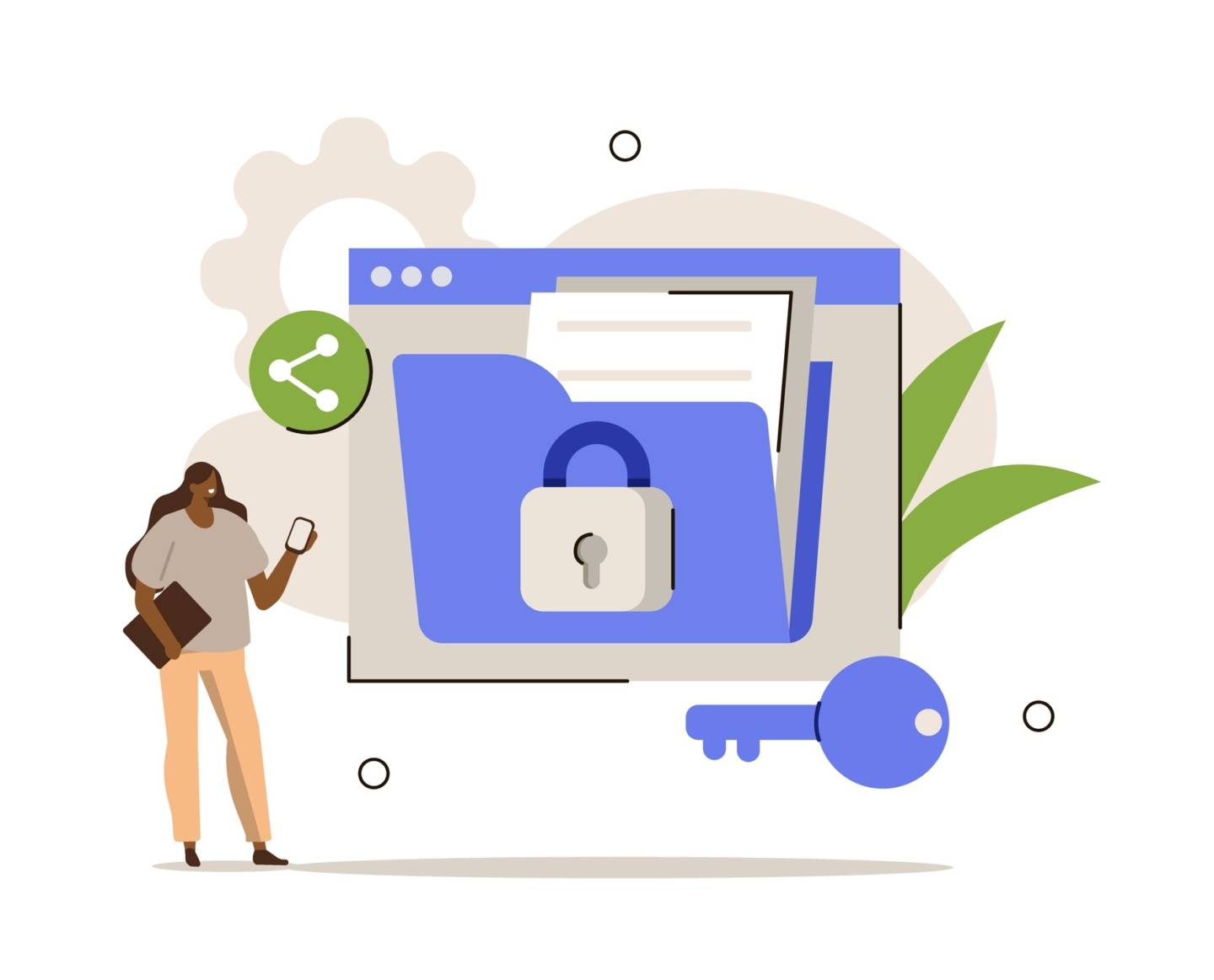
“Most fears about trusting client information to ‘the Internet’ are misplaced. One misconception is that client information may be intercepted as it travels across the Internet. Modern encryption has progressed to the point where it is unbreakable. Cloud companies understand that their reputations for protecting customer information are crucial. A single security breach would cost them dearly. Your client information is more secure stored on a reputable, professionally managed cloud server than on your office computers.”
Microsoft’s Office 365 employs world-class cloud infrastructure and security. However:
With Office 365, the exact level of security and redundancy depends on the edition and option you select. For instance, Microsoft’s entry-level editions don’t include data retention or geographically redundant backups. Consult with your IT or Cloud provider to ensure you’ve selected the right options regarding your client and firm data.
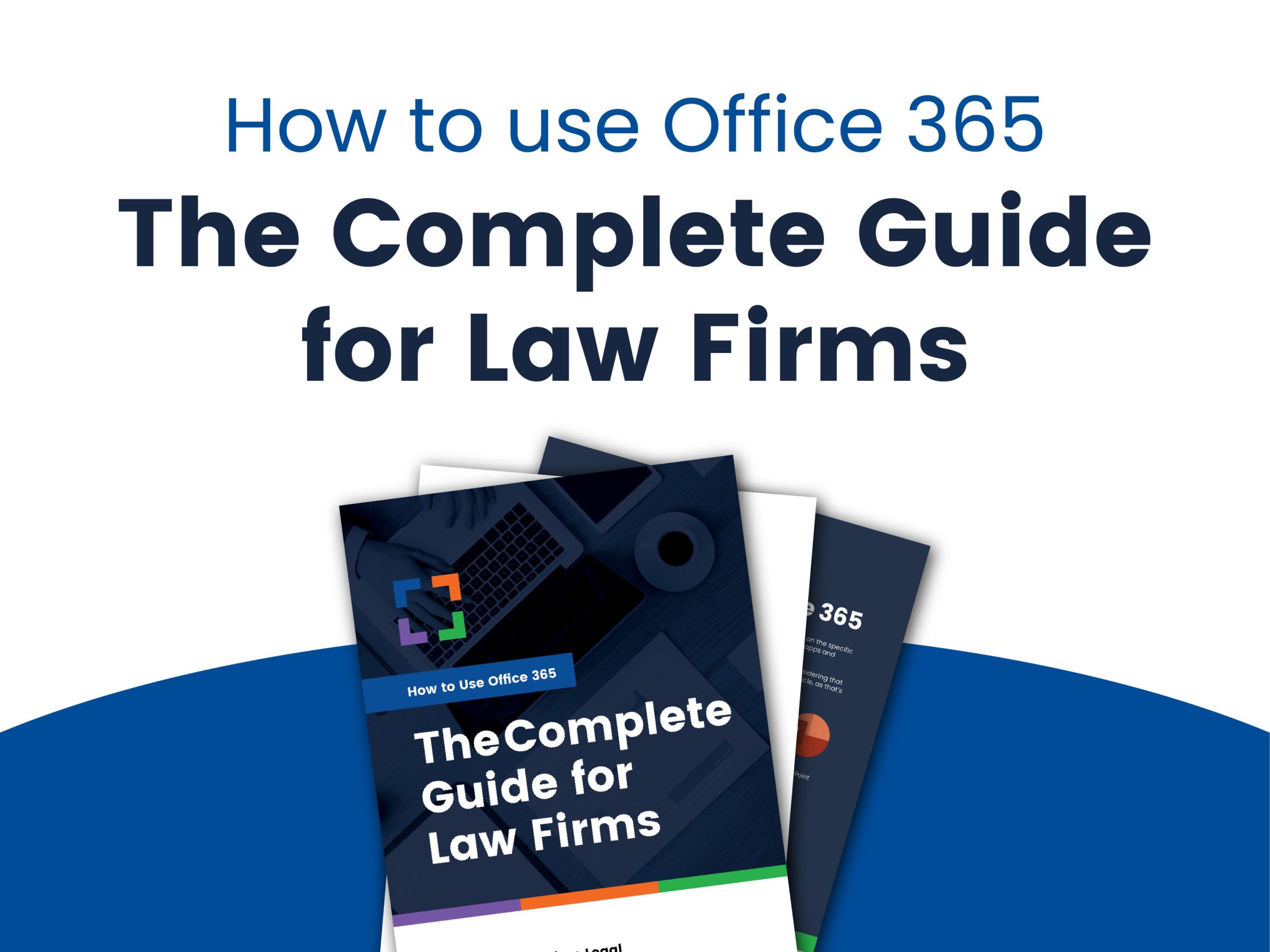
Get the Guide: Download the complete guide on setting up Office 365 for your law firm.
Benefits of Office 365 for Law Firms
Law firms are moving away from on-premise servers and software and moving to cloud-based solutions in droves. Microsoft Office 365, in particular, gives lawyers and law firms distinct advantages.
Eliminate Servers & IT Headaches
Office 365’s cloud-based services, including Exchange and OneDrive, eliminate the need for on-premise servers and the (inevitable) IT headaches that come with server ownership.
Always Have the Latest Version
Office 365 comes at fixed, per-user, per-month fee. This replaces the financial ups-and-downs of buying server equipment, purchasing (and re-purchasing) Office licensing.
Security & Compliance
When the right edition and options are selected, and when implemented properly, Office 365 (and your data within it) is orders of magnitude more secure than the alternative of on-premise server equipment.
Work Anywhere
Office 365’s services, including OneDrive, OneNote, Teams and SharePoint, gives your entire law firm the same work experience and access to the same resources no matter where they work.
Practice Management Platform
When implemented and configured properly for a law firm, Office 365, alongside your other legal software, provides a cohesive, end-to-end platform to manage your entire law practice.
How to Tailor Office 365 Specifically for a Law Firm
We’ve covered what’s included in the Office 365 suite, as well as the advantages it brings to law firms.
But Office 365, out-of-the-box, is a bit unfinished when it comes to running a law practice. Office 365 is made for the masses, not just law firms (and isn’t “ready-made” for a law practice). What’s more, the sheer number of different apps and services can make knowing where to start and which tools to adopt daunting.
So next, we’ll show you how to setup a customize Office 365 specifically for a law firm, and which apps and services within the Office 365 are most geared towards law firms.
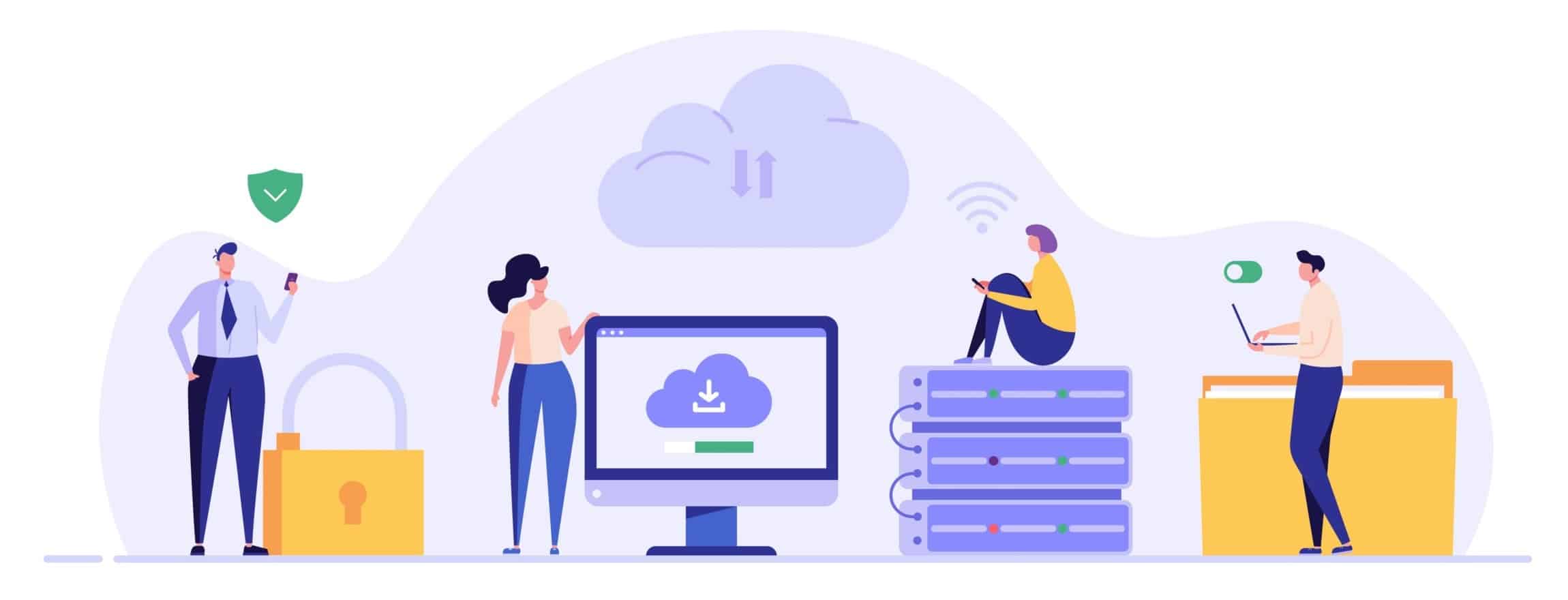
We encourage you to adopt these Office 365 for law firm frameworks when they fit (and leave out what doesn’t). In particular, in this article we’ll cover how to setup and customize the following elements of Office 365 for law firms:
- Microsoft 365 Groups
- OneDrive
- Teams
- OneNote
-
Forms
-
SharePoint
-
Calendar
-
Tasks
Office 365 + Document Management Platform
Office 365 will serve as the foundation of your law firm productivity platform. Most law firms with 3 or more total people (including attorneys and support staff) will need to couple Office 365 with a Document Management System (DMS) to form a complete practice/productivity platform.
Document Management Systems serve as a central, secure place to not only store documents, but to manage, classify, organize and search documents (as well as email).
LexWorkplace is one such system.
LexWorkplace Top Features
Cloud-based Document Management
- Secure Cloud Storage
- Client/Matter-Centric Org
- Full-Text Document Search
- Secure Client Sharing
- MS Office Add-In
- Email Management
- Windows + Mac Compatible
How to Setup Office 365 Groups for a Law Firm
In Microsoft Office 365, the group is the basic building block of organization and security within your Office suite. You can permit (or deny) access to certain resources, and organize related tools by group.
The best place to start when customizing Office 365 for your law firm is by defining groups. A group in your Office 365 can be any logical group of people and resources that makes sense. For instance, you might create:
- A group for Partners
- A group for paralegals/support staff
- A group for each team or department
- A group for logical functions (IE: Marketing)
- A group by Practice Area; EG:
- A group for your Family Law practice area/team
- A group for your Criminal Defense practice area/team
Create a group for each logical team, practice area or function that will have it’s own dedicated resources (such as group-specific folders, documents, calendars, and so forth).
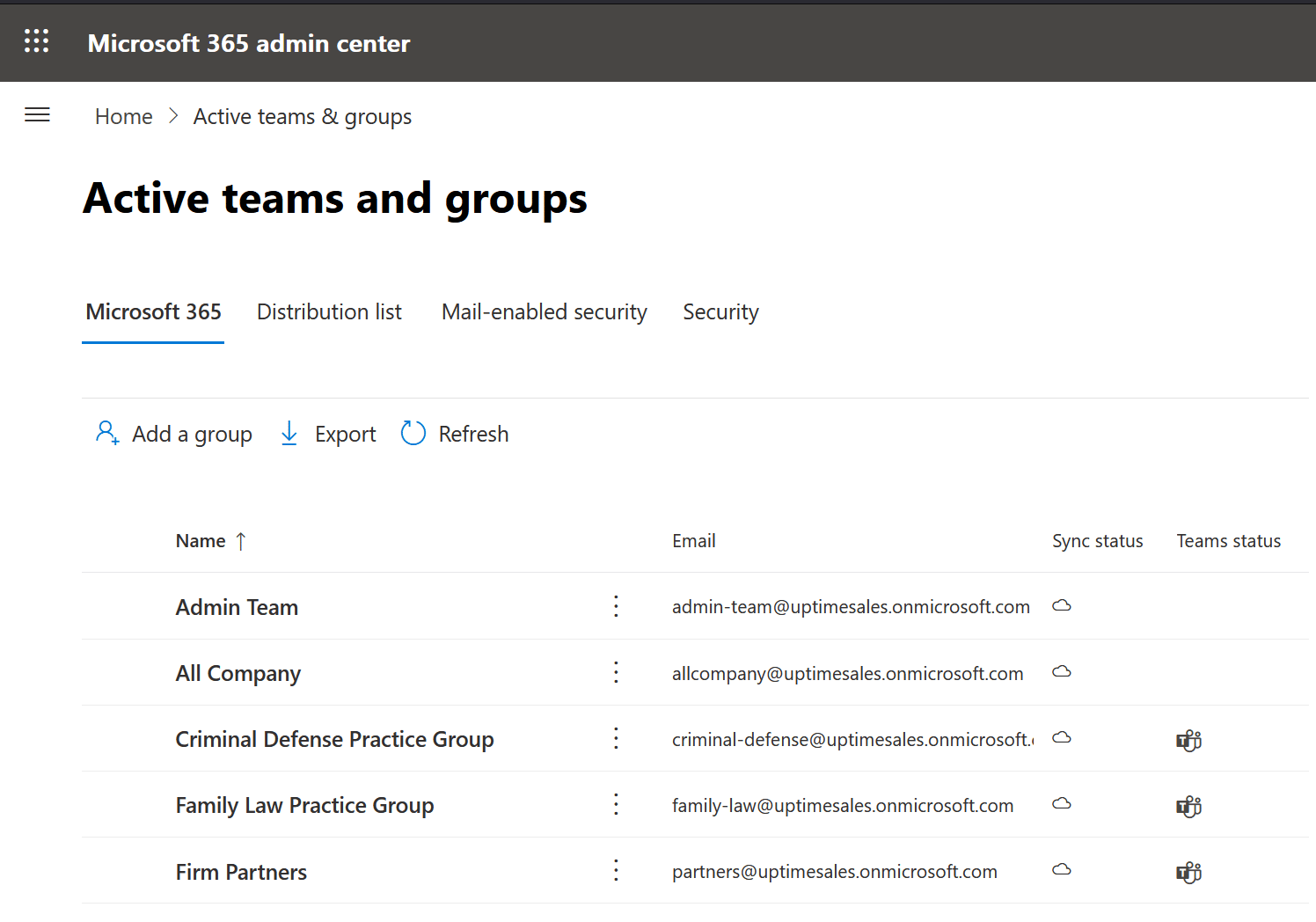
Let’s say, for example, we manage a law firm with 10 total people which includes two partners, 4 associates 3 legal support people and one admin person. And let’s say that our firm practices Family Law, Business Law and Criminal Defense. So we decide the the following groups make sense.
- Entire Firm
- Partners (for partners only)
- Admin (for partners and administrative staff)
- Family Practice Group
- Business Practice Group
- Criminal Practice Group
We’ll create groups, and assign the appropriate people to each group. In the next sections of this article, we’ll walk through how to assign and setup specific resources for each group (in that way, each group is like it’s own workspace).
How to Setup SharePoint for a Law Firm
SharePoint will serve as your law firm’s main file and document storage. If you’re moving from an on-premise file server, SharePoint effectively replaces
“the S: drive” (network drive or share) for your law firm.
SharePoint allows you to create top-level folders (called “libraries”) that are central to your law firm. Your team can access your top-level folders (firm documents, client documents, etc.) via either the SharePoint UI, or the familiar OneDrive client. (More on this shortly.)
How to Setup SharePoint Folders
We recommend structuring your top-level folders (SharePoint libraries) in the following way:
- A top-level folder (library) called “Firm Documents”
- A top-level folder (library) called either “Clients” or “Matters”
- Within Clients Folder: One Folder per Matter for this Client
You may consider creating two sub-folders within Firm Documents: One that contains resources accessible to your entire firm, one that’s only available to select users (for sensitive financial information, HR records, etc).
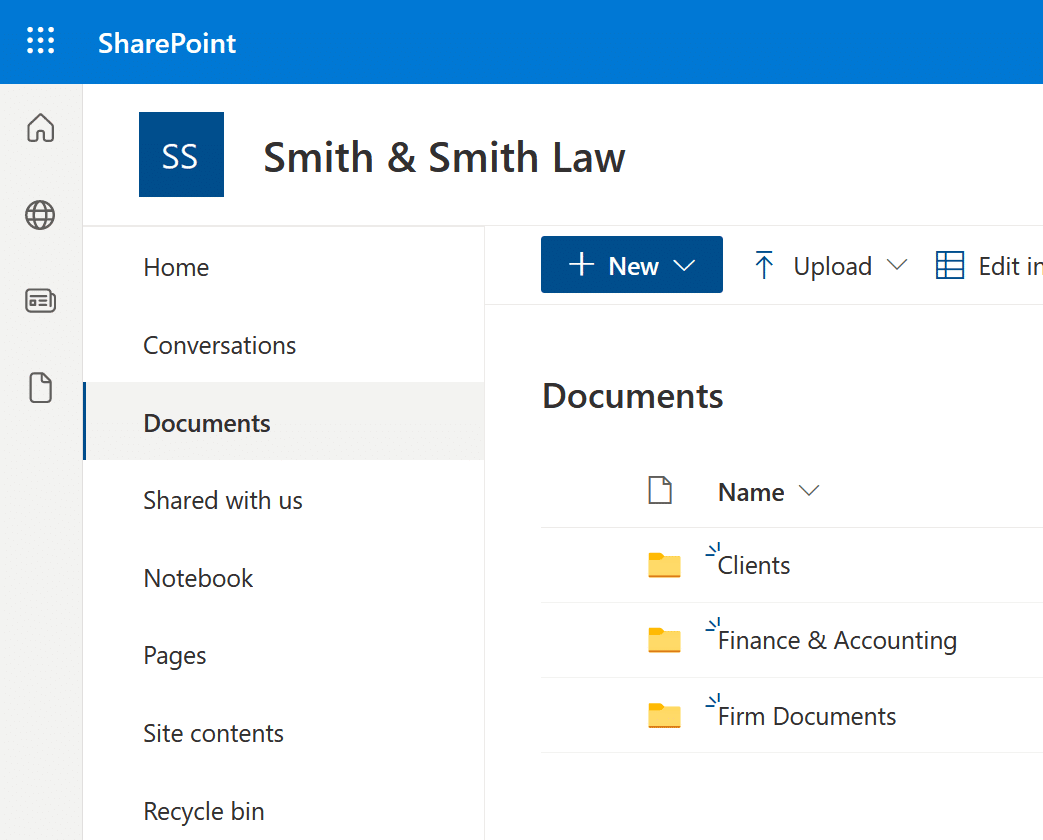
Within your Clients folder, we recommend creating one folder for each active client. Within each Client folder, we recommend creating a subfolder for each individual matter. (If certain client work isn’t organized into actual cases/matters, you can create a single matter folder called ‘General Practice,’ or something similar).
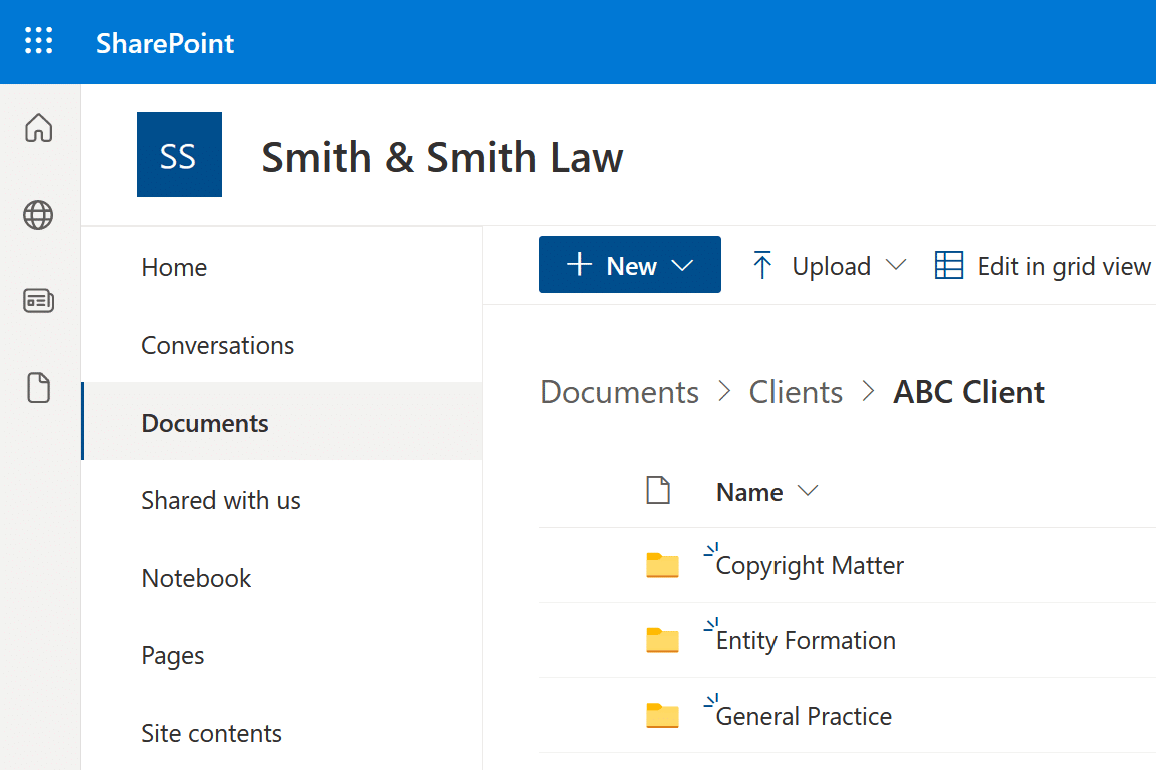
Other folders that you may find useful, within Firm Documents or as its own top-level folder (library) include:
- Accounting
- Marketing
- Legal Research
- HR
We recommend creating discreet Groups, as described earlier, as the initial framework for your Office 365 law firm setup. Then, you can create top-level SharePoint libraries within each group as appropriate.
How Your Team Will Access SharePoint Folders
Your core file system/folders will live in SharePoint as described here. You have three options how how users access your Firm Documents, Client and Matter documents:
- Via the SharePoint Web Interface (Users log into SharePoint)
- Via the OneDrive Interface (Users log into OneDrive)
- Via the Teams client
For most law firms, we recommend using the OneDrive or Teams interface, as these are the simplest to learn and use, and most closely resembles what your employees are most used to.
If, however, you plan to use SharePoint as a company Intranet, having your employees use the SharePoint interface will consolidate everything into one online portal.
Related: SharePoint for Law Firms. Learn more about the benefits, setup and alternatives to SharePoint for Law Firms.
How to Setup OneDrive for a Law Firm
Now that you have your core, top-level folders (libraries) setup in SharePoint, it’s time to setup OneDrive for your law firm.
As mentioned above, you can have your users access your Firm Documents and Client/Matter documents via the SharePoint web interface, but for most law firms we recommend that, user-facing, you use the OneDrive client to access your top-level firm/matter folders.
The OneDrive software (built into Windows and part of Microsoft Office 365) gives everyone in your firm access to your primary shared folders, and provides each user with their own personal/private space for documents.
For example, when you, as a user in your firm logs into OneDrive, you’ll see your personal/individual docs under ‘My Files’:
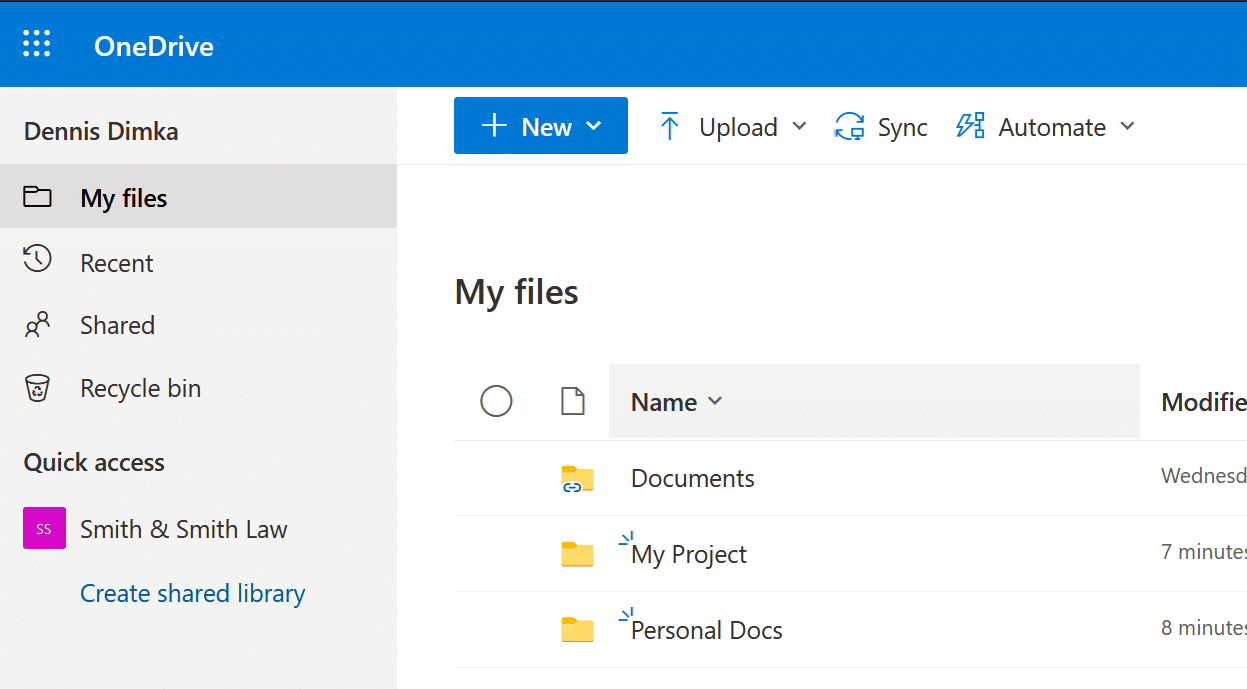
An in the same place, from the same dashboard, you’ll see any firm shared folders (libraries) that you have access to.
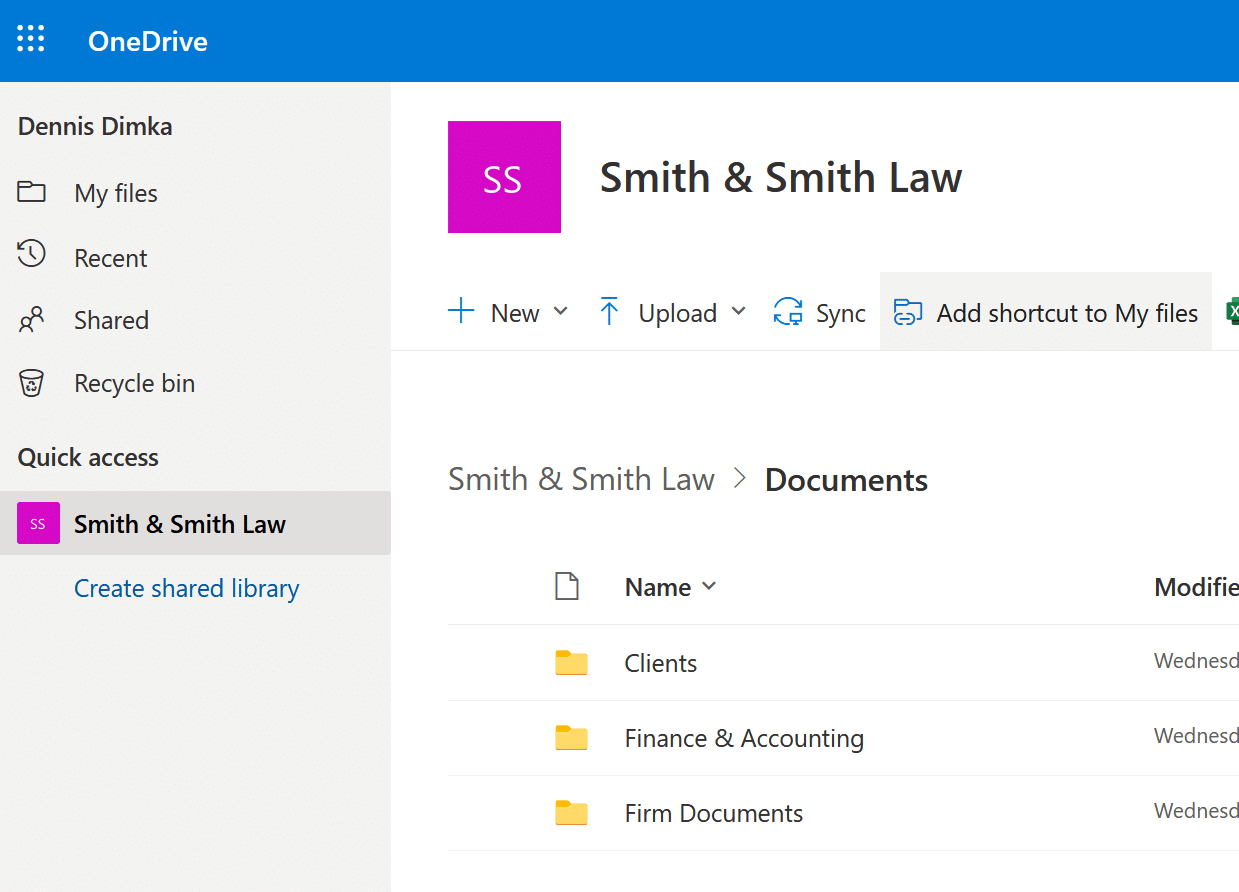
The benefits of Using OneDrive in this way, as a law firm are:
- Familiar User Experience (Similar to Windows Explorer)
- Same User Experience for Personal and Central/Share Documents
- Optionally Sync Document Locally
Alternatively, as we’ll demonstrate later, you can also use Microsoft Teams as the client (access point) to your company folders.
Related: OneDrive for Law Firms. Learn more about the pros and cons of OneDrive for law firms, and how to implement it within your law firm.
Sidebar: SharePoint vs. a Full Document Management System
OneDrive is suitable for small law firms with simple document storage needs, but it is not a true, complete Document Management System.
If your law firm needs more sophisticated tools for managing, searching, and organizing documents and emails, consider implementing a true Document Management System (DMS).
A Document Management System is special software that not only stores data (like SharePoint and OneDrive) but provides a suite of tools to manage and search your documents and email.
Document Management software usually has features including:
- Client/Matter-Centric Organization
- Full-Text Search
- One-Click Open/Edit/Save
- Microsoft Office Integration
- Document Version Management
- Document Tagging / Profiling
- Document Check-Out / Check-In
- Email Management (Save Emails to a Matter)
- Unique ID for Each Document
If your law firm is looking for a cloud-based, legal-centric Document Management System to complement your Office 365 platform, take a look at LexWorkplace:
LexWorkplace Success Story
See how one law firm uses LexWorkplace to organize their documents and streamline their practice.
Book a 15-Minute Demo
How to Setup Microsoft Teams for a Law Firm
Microsoft Teams is arguably one of the most impressive additions to the Office 365 suite in a long time.
At its core, Teams is a chat and instant messaging tool, similar to Slack. With Teams, you create channels for specific teams, departments or practice areas. Within the Teams software, everyone in your firm can participate in chat rooms and send instant messages to one another. Teams also includes video conferencing and online meetings, a natural extension to chat and messaging.
Messaging tools like Slack and Teams, while simple on the face of things, dramatically cut down on email clutter, and in our experience, increase the speed of communication between law firm employees.
What this means for law firms is the ability to consolidate what as likely two or three separate applications into a single, unified platform. For instance, many law firms that we work with use:
- Webex or GoToMeeting for Online Meetings
- Skype for Internal Video Calls
- Slack for Instant Messaging
With Teams, law firms can consolidate these all into a single system, and a system that is integrated with the rest of the firm’s technology (SharePoint, OneDrive, Office).
As with SharePoint folders, we recommend creating a framework of Groups for your law firm, as described above. Then you can create Teams resources (such as channels/chat rooms) that live within each group.
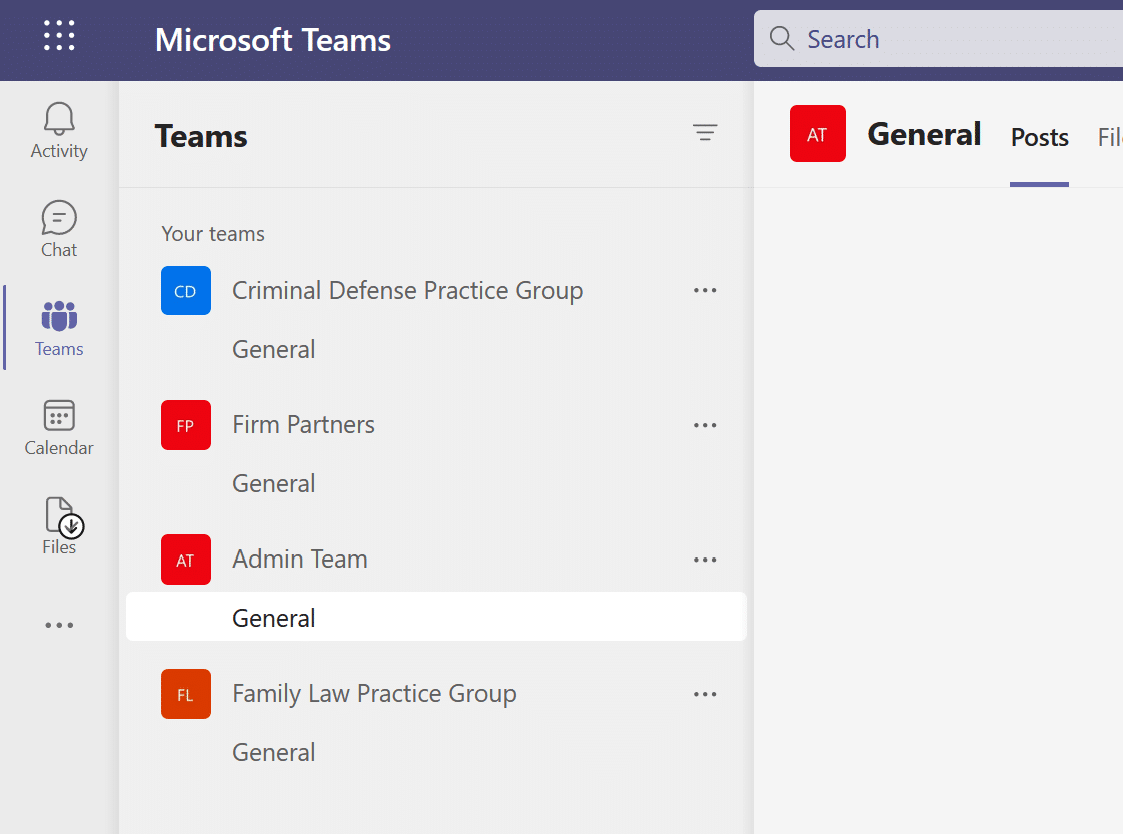
In our example above, when we originally created our firm Groups (including Admin Team, Family Law Group and Criminal Defense Group), Office 365 automatically created a Team for each of these groups, and a General channel within each.
Using Teams Day to Day
We recommend using Teams (at least) as your law firm’s central communication hub. Create channels for specific teams, departments or practice areas. For instance, you might create the following channels:
- Family Law Practice
- Criminal Defense Practice
- All Partners
- All Legal Support Staff
- California Office
- Texas Office
As mentioned earlier, you can also use Teams as the client (access point) for your law firm’s other Office 365 elements. For instance, you can configure your law firm’s Office 365 such that you access your SharePoint and OneDrive shared folders from within the Teams software client.
For instance, right from within the Teams app, from one dashboard, you can also access:
- Teams - Channels and chat
- Your Calendar - From Outlook (Exchange)
- Your Files - From OneDrive/SharePoint
- Your Notebooks - From OneNote
- Your Tasks - From Microsoft Planner and To-Do
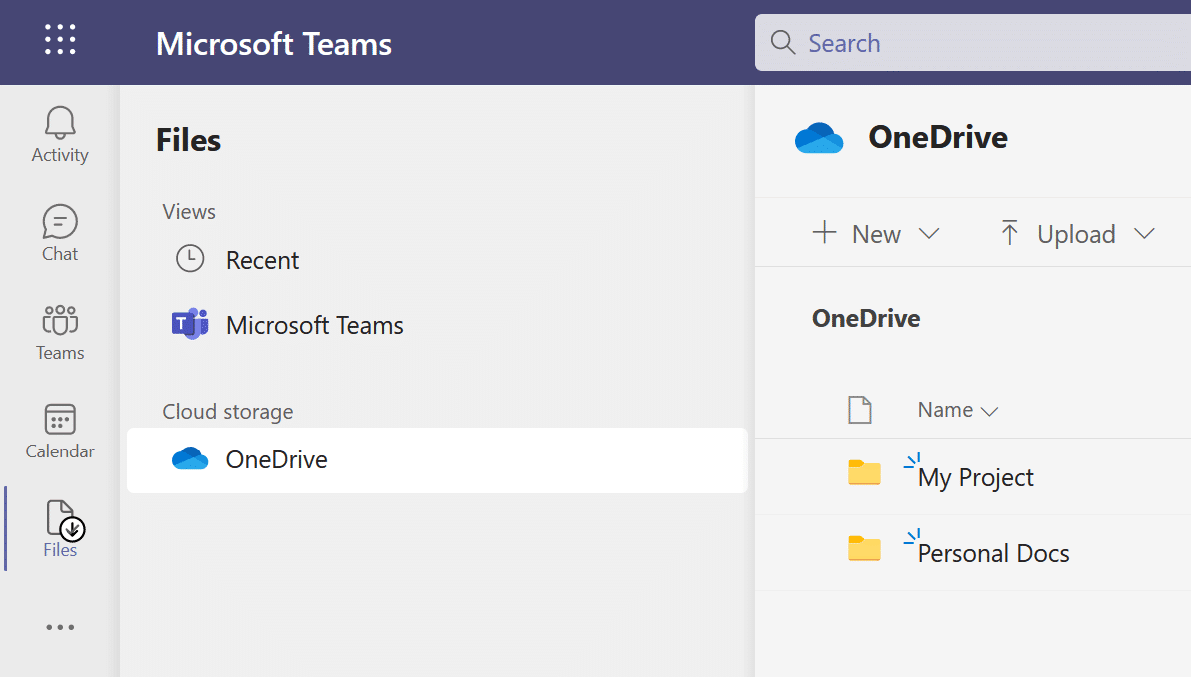
This makes Teams even more of the central hub of your law practice, and minimizes users having to learn and switch around different applications throughout the day.
(You can even link in other, non-Office 365 cloud storage such as Google Drive or Dropbox.)
Teams can be run in a web browser, or by installing the desktop application.
Related: Microsoft Teams for Law Firms. Learn how Teams can supercharge your law firm, see how it works and how to setup Teams for a law firm.
How to Setup OneNote for a Law Firm
OneNote is powerful tool in its own right, and is part of the Office 365 suite. And–it’s perfect for lawyers.
OneNote is a powerful note-taking and record-keeping application, and comes in both a full-featured desktop version and a “universal” mobile-device-friendly edition.
At its core, OneNote is incredibly simple to use. You create notes: a page where you enter information you like, free-form. You do this by simply typing or copy/pasting, like you would a Word document, or by hand-writing with your favorite laptop, tablet and stylus.
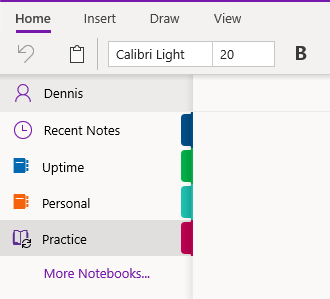
Every note that you create can contain written text, copied text, images, hyperlinks, embedded files, images, diagrams or any combination therein. You organize notes into notebooks and tabs (just like a physical notebook).
Personal and Shared Notebooks
With Office 365 for law firms, you can create personal notebooks (a notebook that’s used only by you), as well as shared firm notebooks. Shared notebooks can be organized by function, practice area or division; or better yet–within the Groups you defined as described earlier in this article.
Shared notebooks are a great place to keep legal research notes, matter notes, client communication logs and just about anything else that doesn’t fit neatly into your other law firm software.
Organization
What makes OneNote better than simply having a folder full of word docs is its clean and intuitive organization.
Notebooks: You can create one or more notebooks: for instance, maybe one for work and one for personal notes.
Tabs: Within each notebook you create tabs to organize major subjects and categories. Each tab can contain a few (or many) individual pages. You might create one tab for meeting notes, another tab for matter-related information, and so forth.
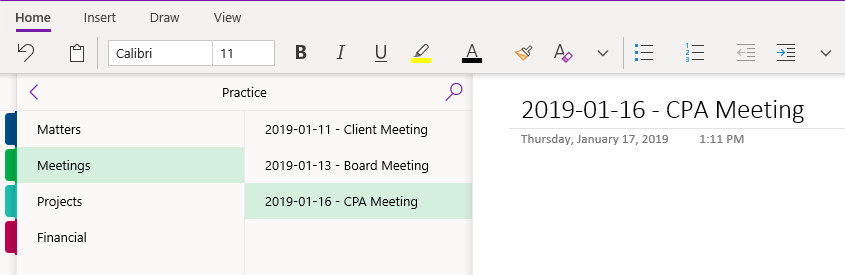
Pages: Pages are the individual notes. Each page may have just a few lines of text, or paragraphs full of text, images, drawing and more.
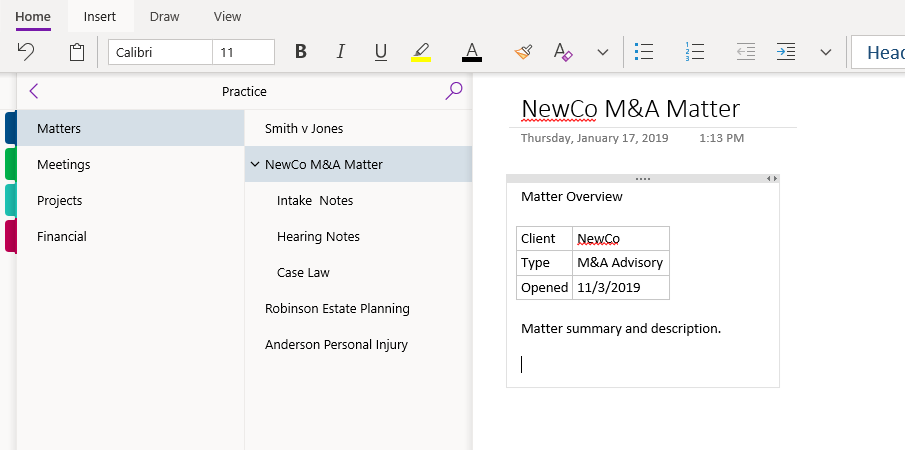
Organize Notes with Tags
OneNote allows you to add tags to any line of text in a note or a page. A Tag is an icon that holds a specific significance, topic or callout.
For example, you can add a Contact tag for a note that includes contact info, a Schedule tag for a note that relates to an appointment or schedule, or a Project tag for a note that relates to a specific project. You can tag a note as Important or as an Idea.
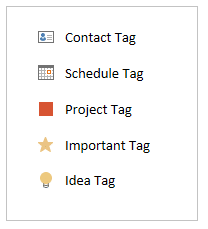
Tags serve as visual call-outs. It’s a straightforward way to code and categorize information within a page.
You can also search tags and find notes with specific tags throughout your notebook.
For instance, you may want to view all notes throughout your entire notebook tagged for a specific project, see all notes with a To-Do tag or search through all notes for a specific contact via the contact tag.
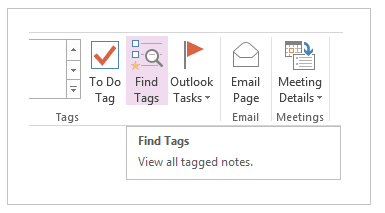
It’s worth reiterating: The real value of OneNote for your law firm is collecting all notes, records, and general knowledge across your entire firm in a simple, searchable “database.” With there right implementation of shared firm notebooks and personal/individual notebooks, your firm can reach new levels of organization.
Related:
Related: 7 Reasons Every Lawyer Needs OneNote. Learn the benefits and best-practices when using OneNote as a law firm.
Case / Matter Notes
Tools like OneNote are great for general-purpose note-taking. Your firm, however, may need to take case or project-specific notes, things like:
- Client Intake Notes
- Matter Details / Notes
- Call Notes / Meeting Notes
For this kind of matter-specific note-taking, we recommend using the notes feature within your Document Management System. This allows you to take and organize notes inside the appropriate matter, alongside documents and email for that matter.
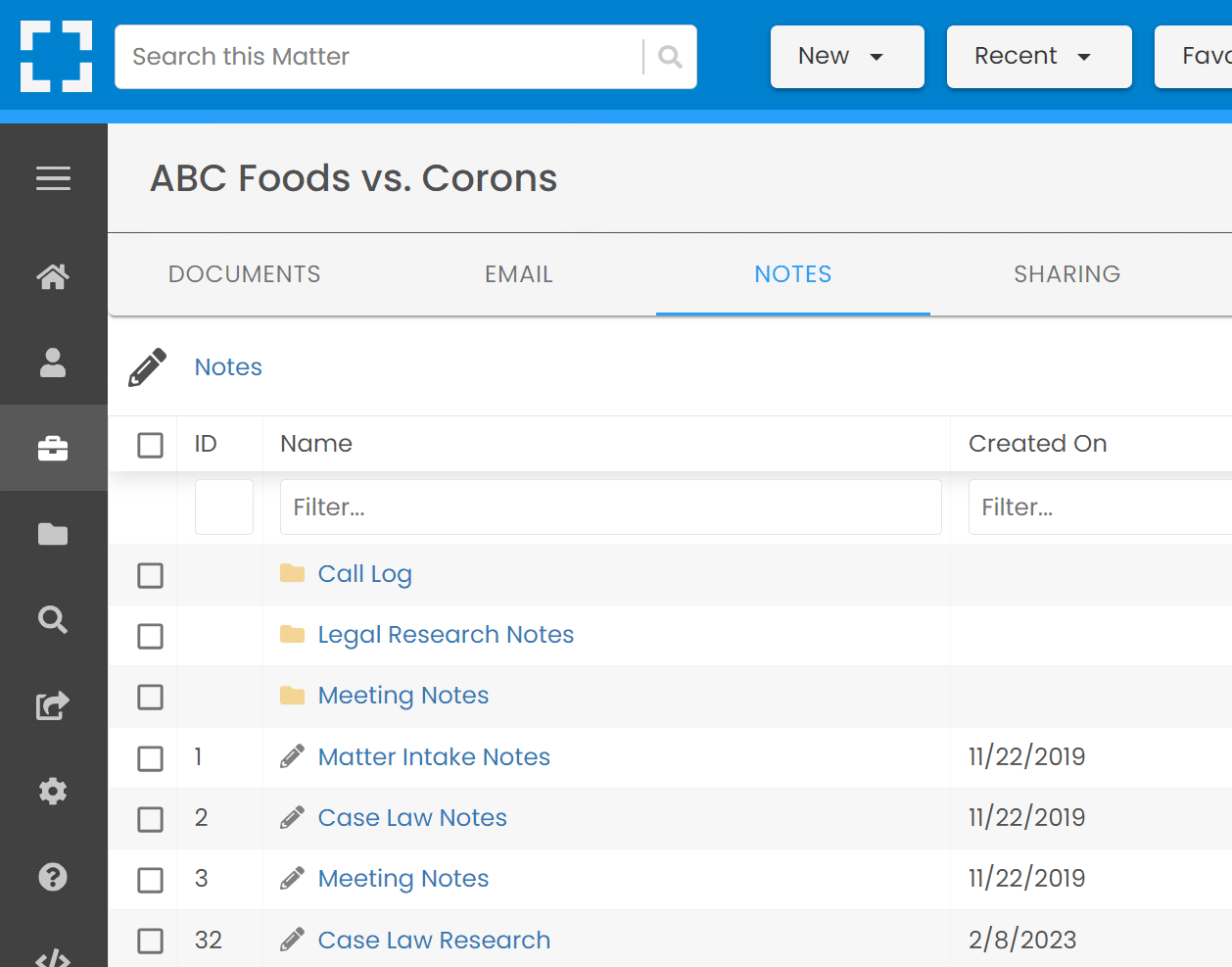
How to Setup Microsoft Forms for a Law Firm
Microsoft Forms is a web-based form creation and sharing tool, similar to applications like Formstack and Google Forms. With Microsoft Forms you can create and publish simple online web forms that collect data and save them in your Office 365 account.
Microsoft Forms is comperable to other web-based form tools, but the benefit of using Microsoft’s Forms is having everything all within your law firm’s Office 365 system and portal.
You can create forms for both internal processes as well as for client-facing operations. Examples of useful forms to create for a law firm include:
- Client Contact Forms
- Client Intake Questionnaires
- Employee Expense Reports
- Client or Employee Surveys and Polls
- Client Feedback Questionnaire
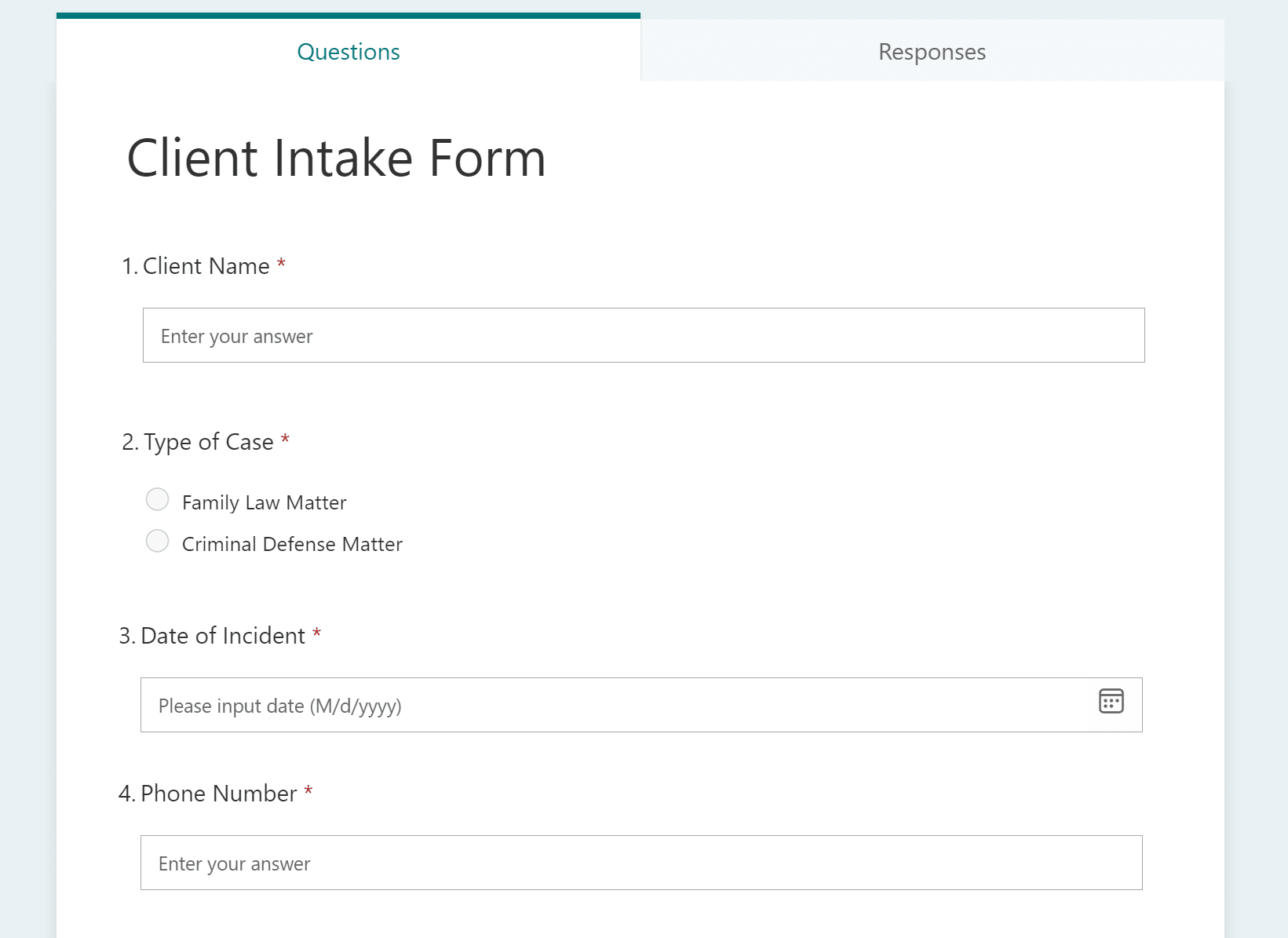
You can have form submissions saved and viewable within the Forms web interface, or you can feed form submissions into a SharePoint database table (list).
How to Setup Calendars for a Law Firm
Calendars, appointments and deadlines are an important part of any law practice. Office 365 provides a number of useful ways to create and manage calendars for your law firm.
Your Individual Calendar
First, each user in your firm gets their own personal/individual calendar (as part of their Office 365 user account). That calendar can be accessed:
- Within Outlook (most common)
- Via The Calendar Office 365 web app
- Via Microsoft Teams (as described earlier)
The Outlook/Office 365 calendar is a robust scheduling tool. You can create appointments, invite others to appointments, color-code, tag and organize your calendar. You can also view your calendar in a variety of different useful views (daily, weekly, monthly, agenda and more).
Shared Firm Calendars
You can also create any number of shared, firm-wide or team-wide calendars. These calendars are accessible to your entire firm (or, optionally, to specific teams or groups). Every Group you create in Office 365 automatically gets a shared calendar for that group, accessible in Outlook and Teams.
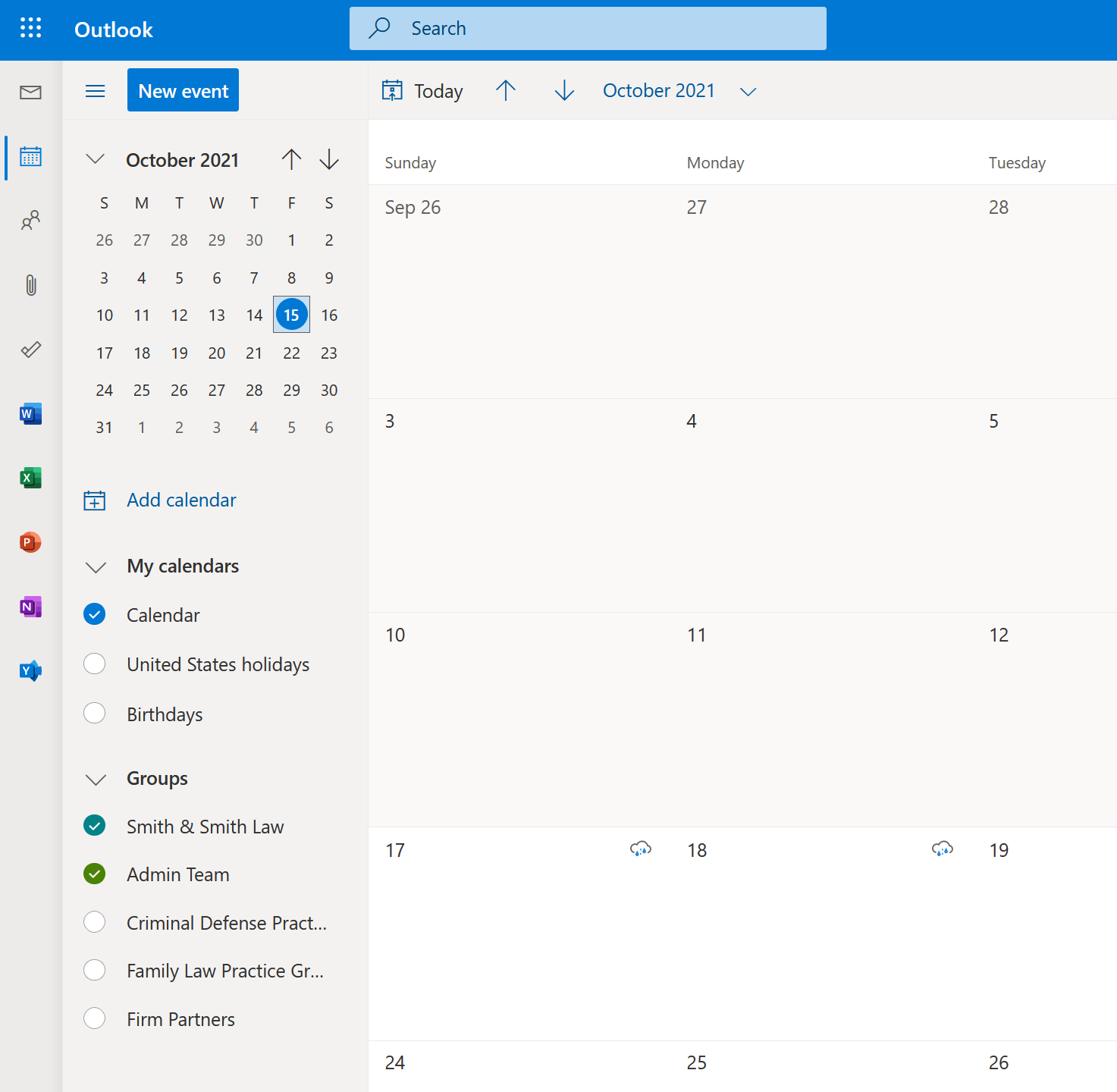
In addition, you cat create special-purpose calendars. For instance, perhaps you want to create a special purpose calendar for all court appearances, or to track litigation deadlines.
You could create a calendar called, for instance, ‘Court Calendar.’ Then, you could book court appearances on both the attorney’s individual calendar and the ‘Court Calendar’, giving you an at-a-glance view of all court dates.
Many Case Management / Law Practice Management applications integrate with Office 365, and allow you to sync your case management software calendar to your Office 365 calendar.
How to Setup Tasks & To-Do’s for a Law Firm
Your firm may want to manage projects, tasks and to-do’s within your law practice management software. Or, you may prefer to use the task management tools in Microsoft Office 365.
The Office 365 suite includes both Microsoft To Do as well as Microsoft Planner.
Microsoft To Do has taken the place of the generic ‘Tasks’ within Outlook, and is also its own stand-alone app in Office 365, available via a web app, a desktop app and a mobile app for iPhone and Android.
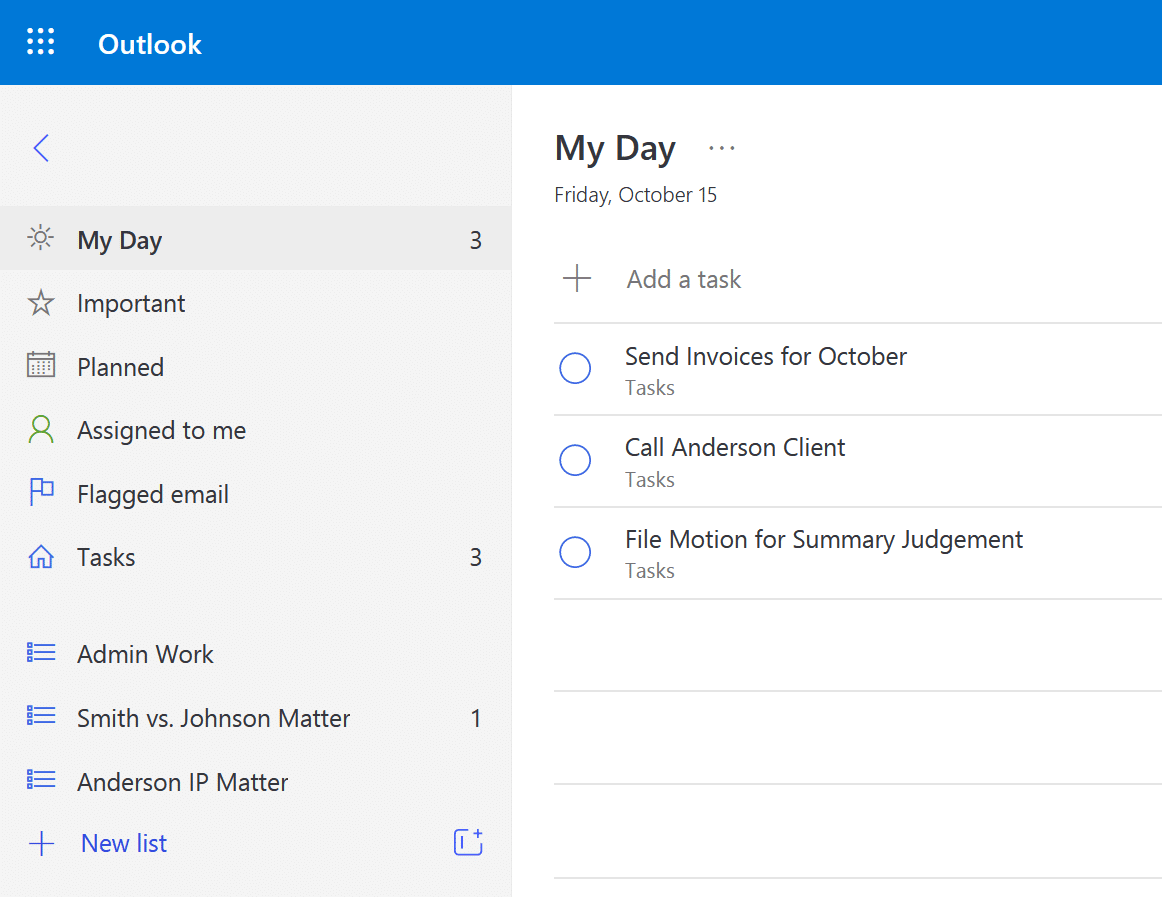
With Microsoft To Do, you can create named ‘Lists’ of tasks (useful for discreet projects or matters), or just create daily to-do’s in the ‘My Day’ section.
One thing I love about To Do is the ‘My Day’ section. Every morning, the idea is, you mark tasks anywhere in To Do (in your inbox, in a project or matter) as ‘For Today’. This consolidates all of Today’s tasks on a single screen. Then, the next day, the ‘My Day’ view is reset, allowing you to start fresh every morning, and re-assess priorities as your work week evolves.
Case Management Software That Works With Office 365
Naturally, your law firm will need, at a minimum, software to send invoices to clients. And most likely, you’ll need other law-firm-specific software beyond the general capabilities of Office 365 for law firms.
When evaluating or implementing case management software (Law Practice Management software), we strongly advise all of our clients to seek software that integrates directly with Office 365. This not only reduces duplicate data entry, but keeps your core practice management systems in alignment and closely tied together.
Common integration points between Office 365 and Case Management software include:
- Sync Calendars between Case Management App and Outlook
- Sync Contacts between Case Management App and Outlook
- Connect Case Management Software to OneDrive
- Save Emails from Outlook to a Matter
Many cloud-based case management applications have at least some level of integration with Office 365. One product in particular that have strong integration with Office 365 for law firms includes Clio Manage.
Practice Management Resources
Finding and implementing the right legal case management software is a subject unto itself. Here are some additional resources to help you analyze and implement the right law practice management software for your law firm.
Tying it All Together
Office 365, calendars, cloud storage, practice management, billing software… these tools can transform your law firm into a well-oiled machine. But you’re going to need to tie everything together in a cohesive, easy-to-use way.
You have a few options regarding how to setup and customize your Office 365 plan.
- You can certainly buy and setup Office 365 on your own, though this is a time consuming process, and early mistakes can be costly.
- You can hire a local IT consultant, who likely knows Office 365 but will probably be resistant to help with your legal software.
To build and manage a comprehensive, cohesive Law Office in the Cloud, we recommend a service such as Uptime Practice Next.
Practice Next is a suite of essential cloud-based practice management and productivity tools, and includes everything your law firm needs to work in the cloud.
Office 365 + Document Management Software
Office 365 is a powerful suite of productivity tools for law firms. SharePoint and OneDrive are suitable for solo and very small law practice, but law firms of 3 or more total people often need something more sophisticated, and more law-firm-centric.
LexWorkplace is Document Management software, bord in the cloud, built for law firms. LexWorkplace + Office 365 collectively server as the operating system for your law firm.
Looking for Document Management Software?
LexWorkplace:
Modern Document Management for Law Firms
LexWorkplace is document & email management software, born in the cloud and built for law firms. Here’s a quick primer on how it works, or get your free trial to discover LexWorkplace for yourself.
Organize by Client & Matter
Organize documents, email and notes by client or matter. Store and manage all data for a case or project in one place.
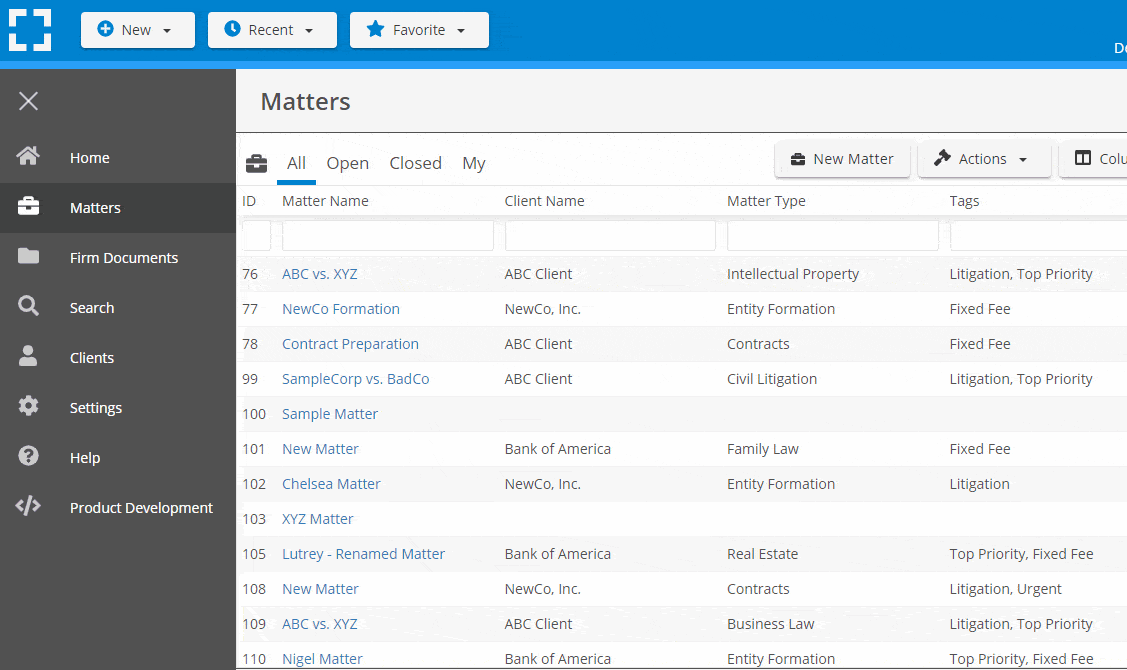
Go Beyond Basic Files & Folders
Supercharge your firm’s productivity with true DMS functions.
- Version Management
- Document Tagging & Profiling
- Document Check-Out / Check-In
- Microsoft Office Integration
- Automatic, Integrated OCR
- Convert Word Docs to PDF
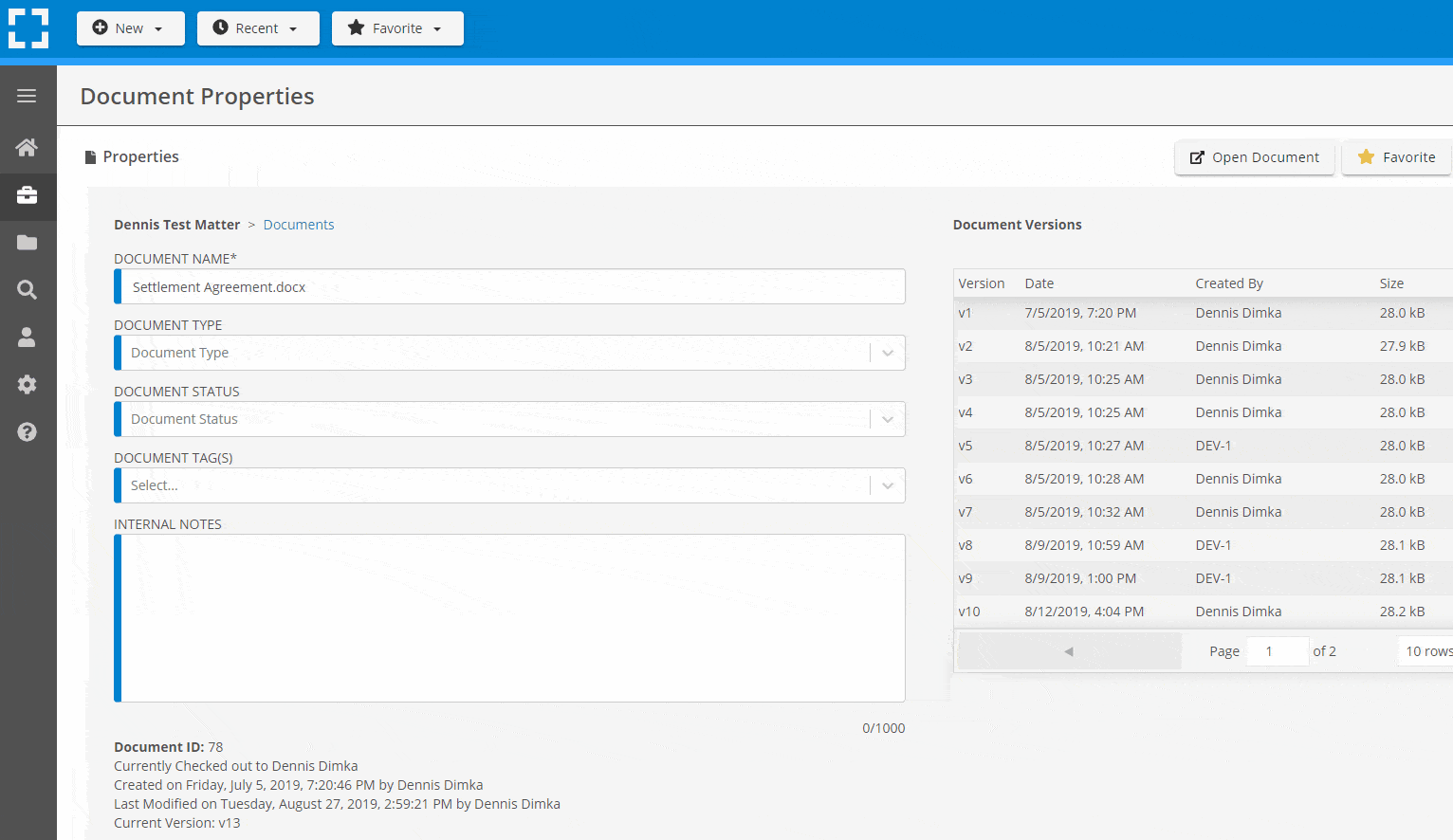
Search Everything
LexWorkplace is like Google for your law firm. Search across millions of pages, documents, folder email and notes in seconds. Refine your search by matter, document type, author and more.
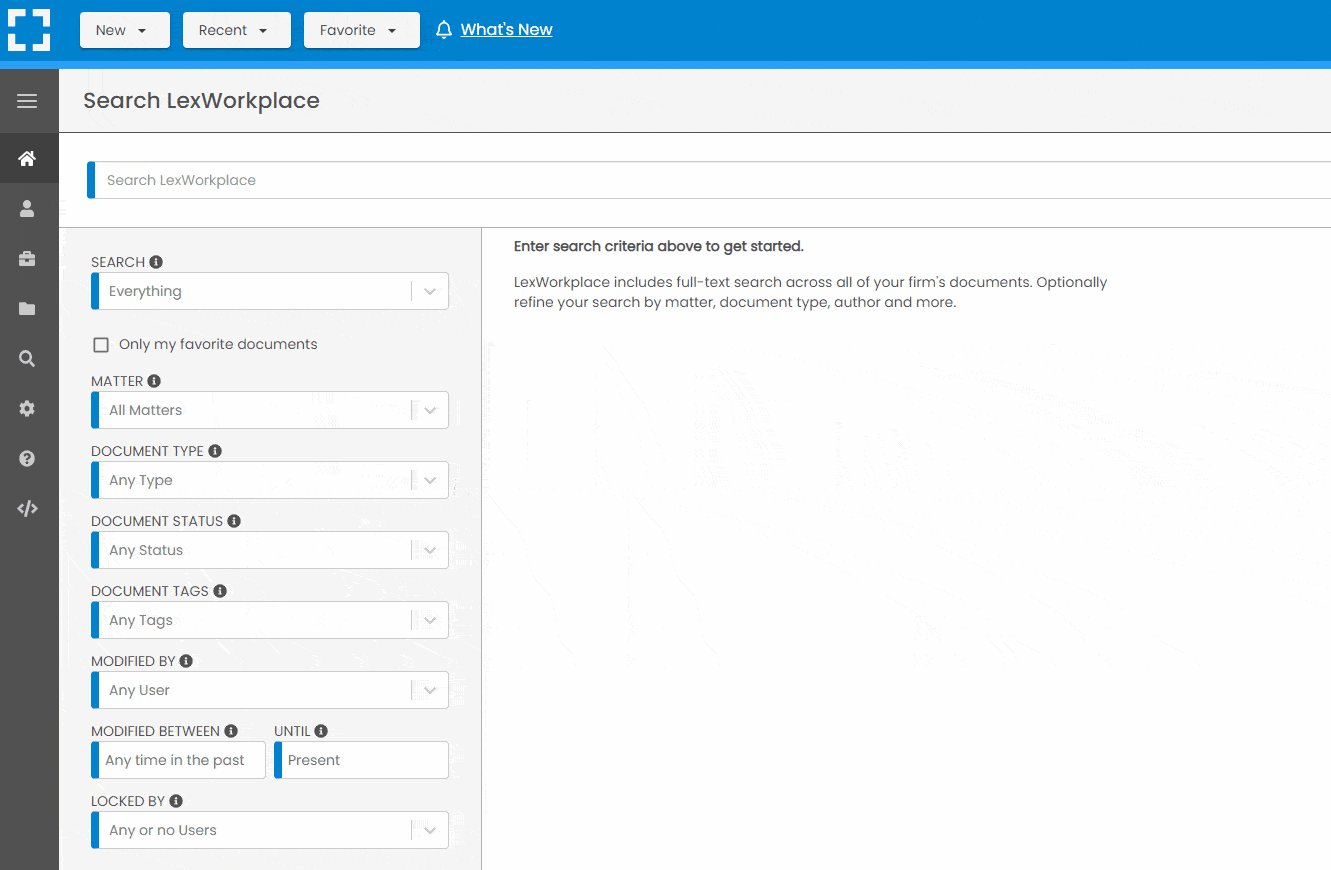
Search by…
- Client or Matter
- Document Type (Contract, Complaint, Order, etc.)
- Document Status (Draft, Final, etc.)
- Document Tags (Filed With Court, Fully Executed, etc.)
Outlook Integration + Comprehensive Email Management
Save emails to a matter without leaving Outlook. Saved emails are accessible to your entire team, organized and searchable.
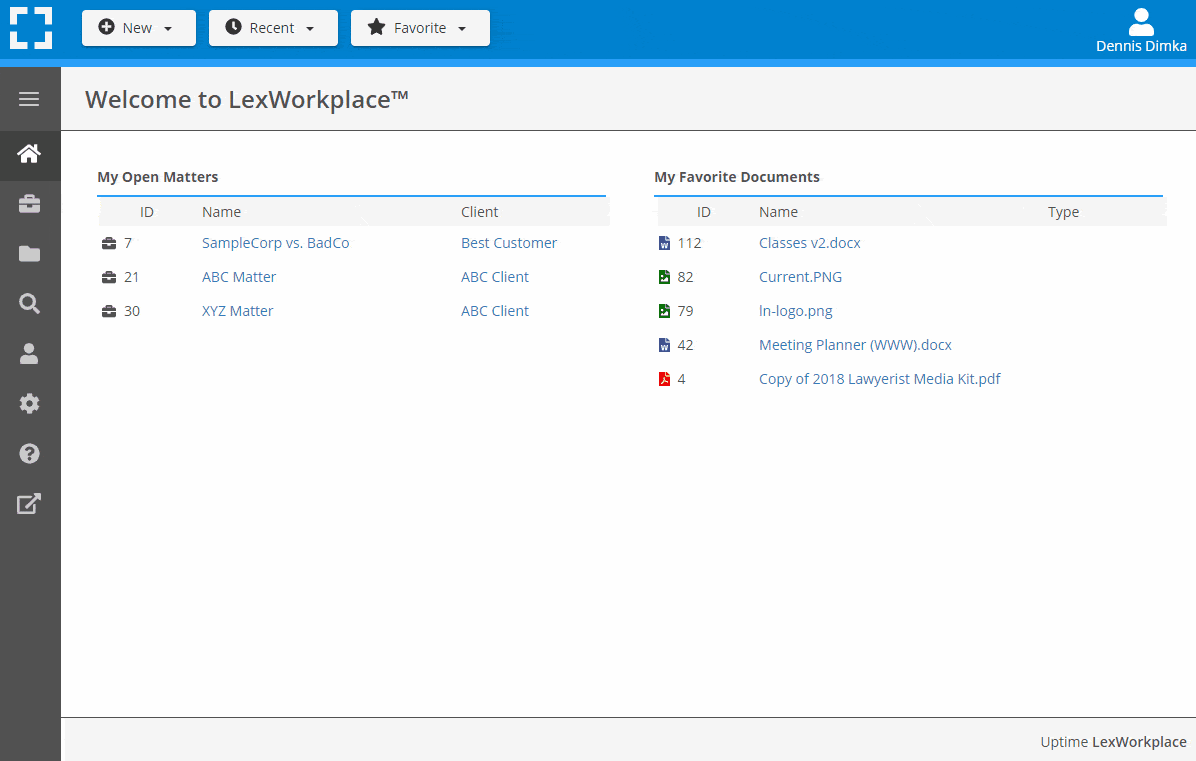
- Outlook Add-In that Works With Windows and Macs
- Save Entire, Original Email to a Matter in a LexWorkplace
- Email De-Duplication
- Organize Emails into Folders, Subfolders
Works with Windows and Macs
All of LexWorkplace is compatible with both Windows and Mac computers.
Next Steps
See What Clients Have to Say
Lawyers love LexWorkplace. See how the system streamlined one lawyer’s practice.
Watch the 5-Minute Demo
See LexWorkplace in action in our quick 5-minute overview and demonstration.
Or, if you want a one-on-one demo, or want to talk about LexWorkplace for your firm, schedule a call or demo below.
You Might Also Like
June 23, 2025
Role-Specific Benefits of Document Management Software for Law Firms
Legal document management software…
March 12, 2025
The Power of Version History: Preventing Disputes and Streamlining Collaboration
Learn how version history in legal…
Want More Legal Technology Tips?
Subscribe to Uptime Legal to get the latest legal tech tips and trends, delivered to your inbox weekly.