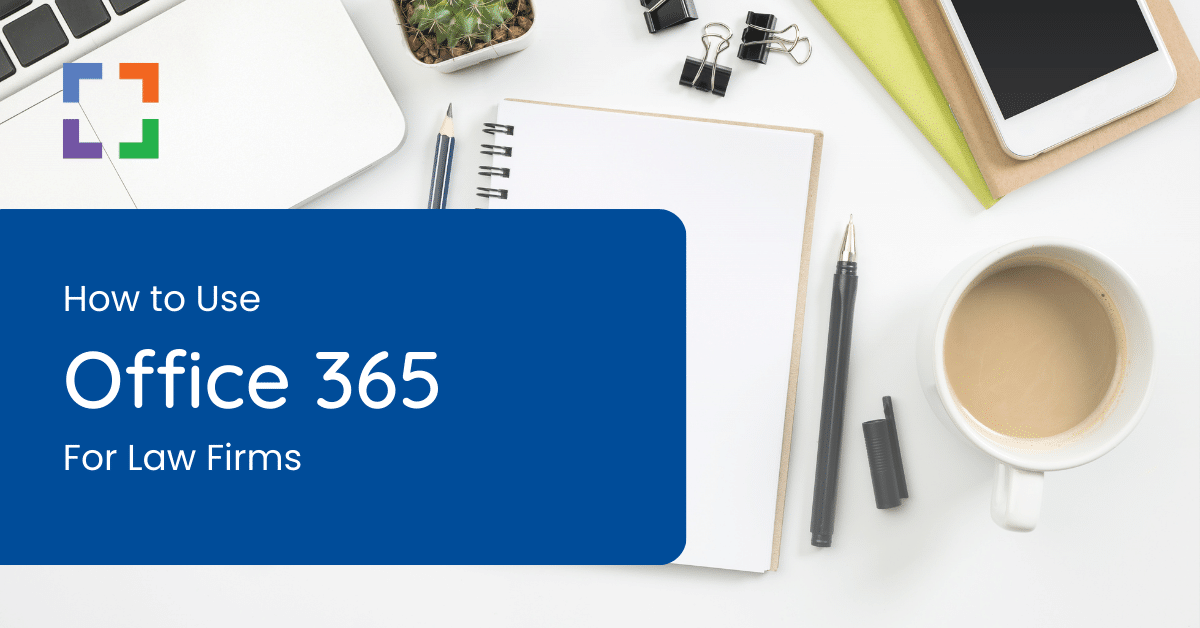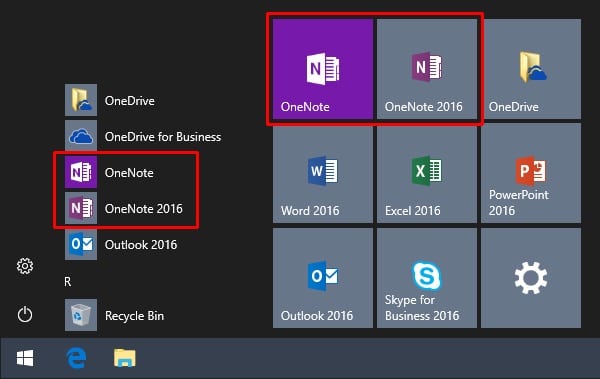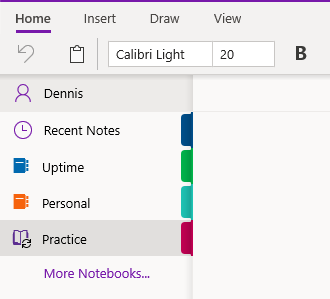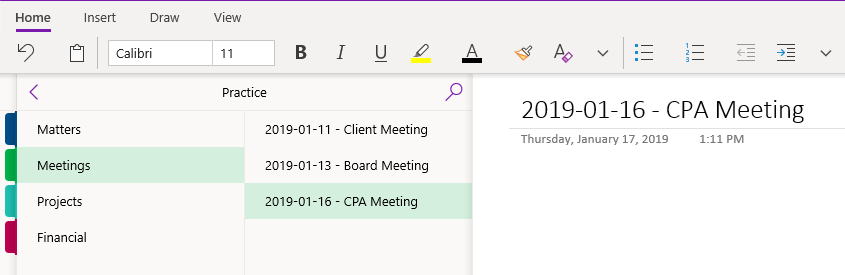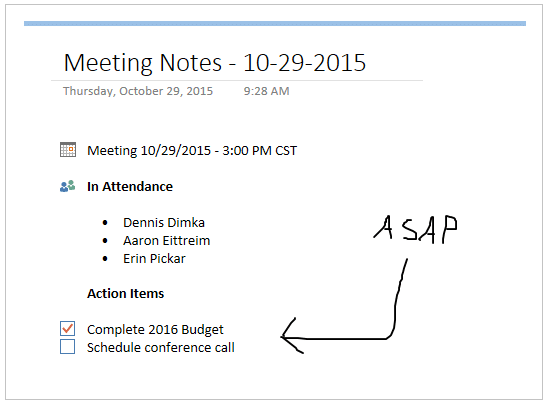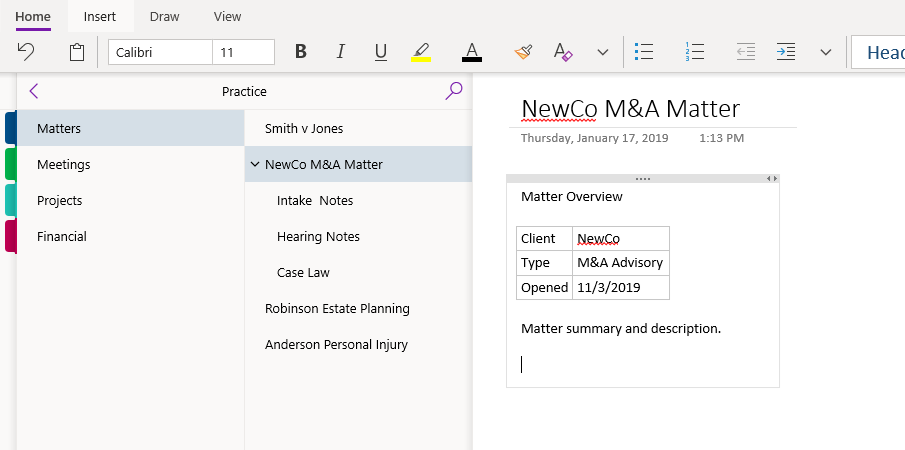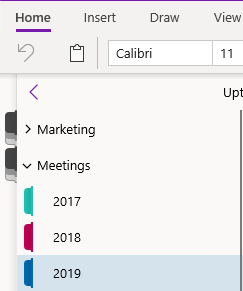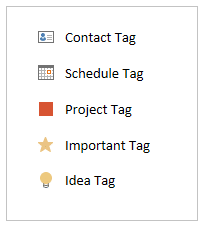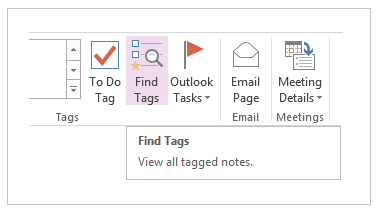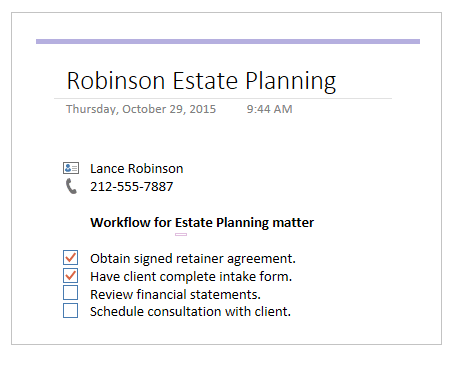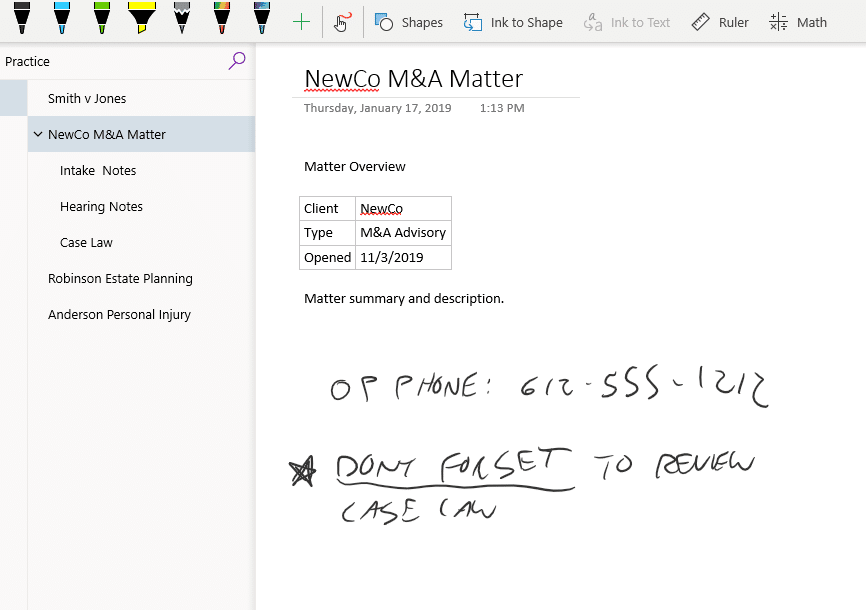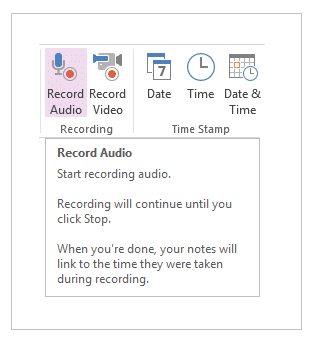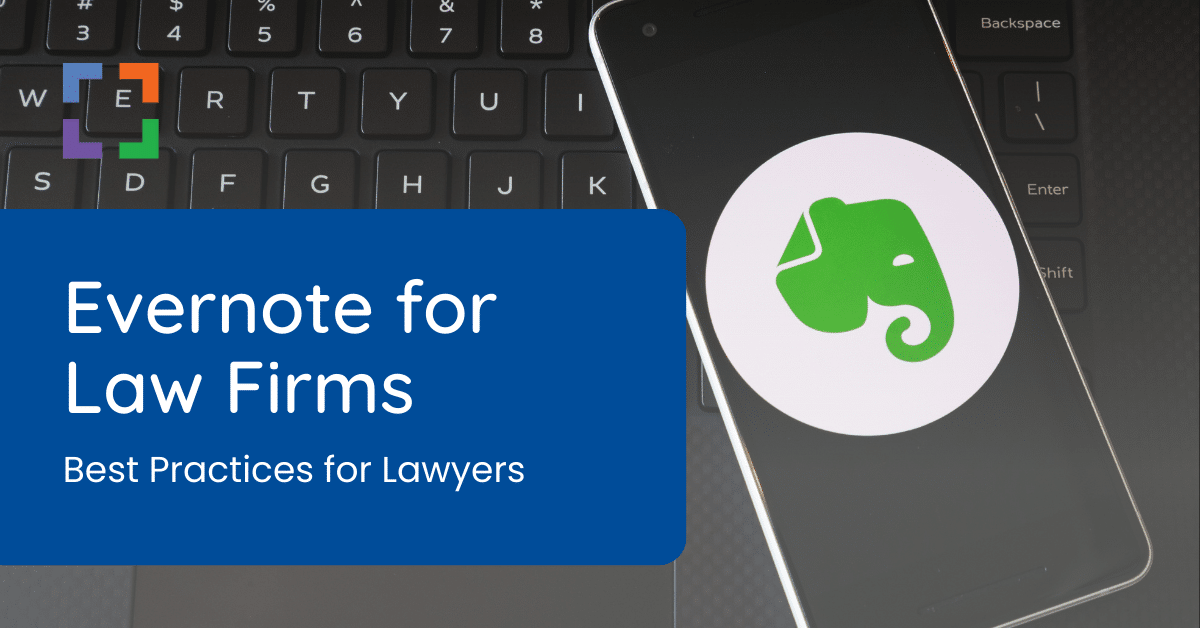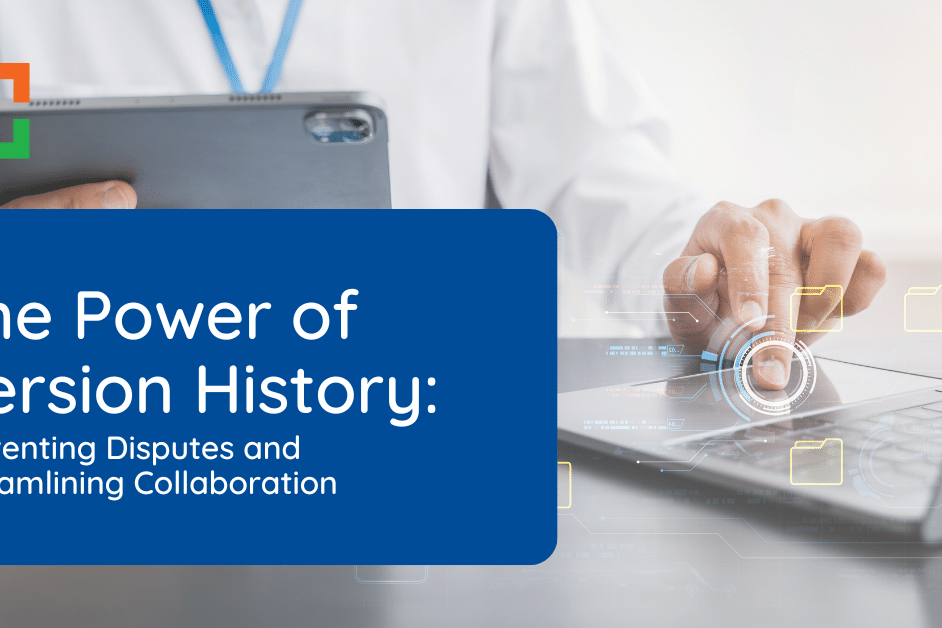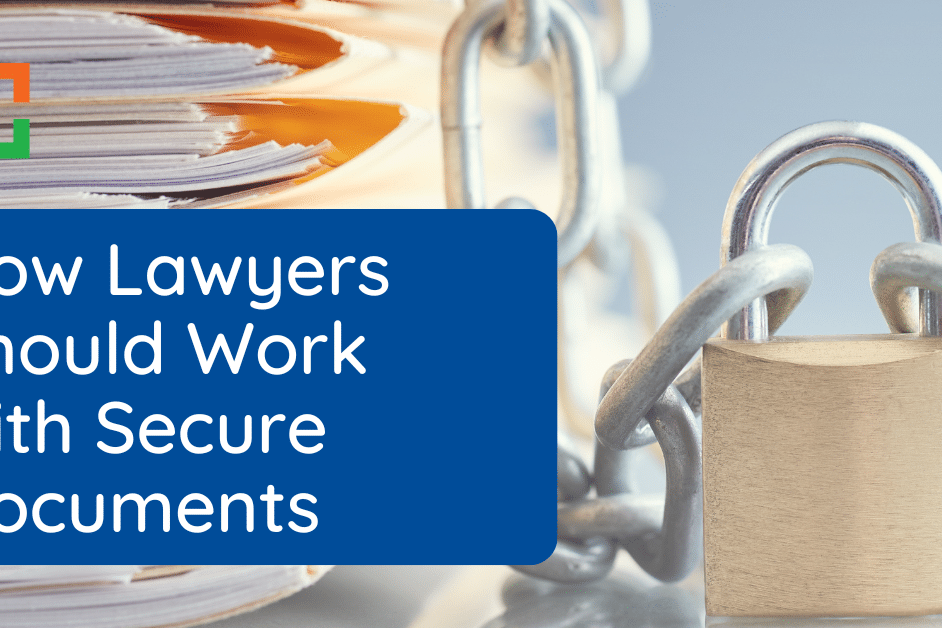7 Reasons Every Lawyer Needs OneNote
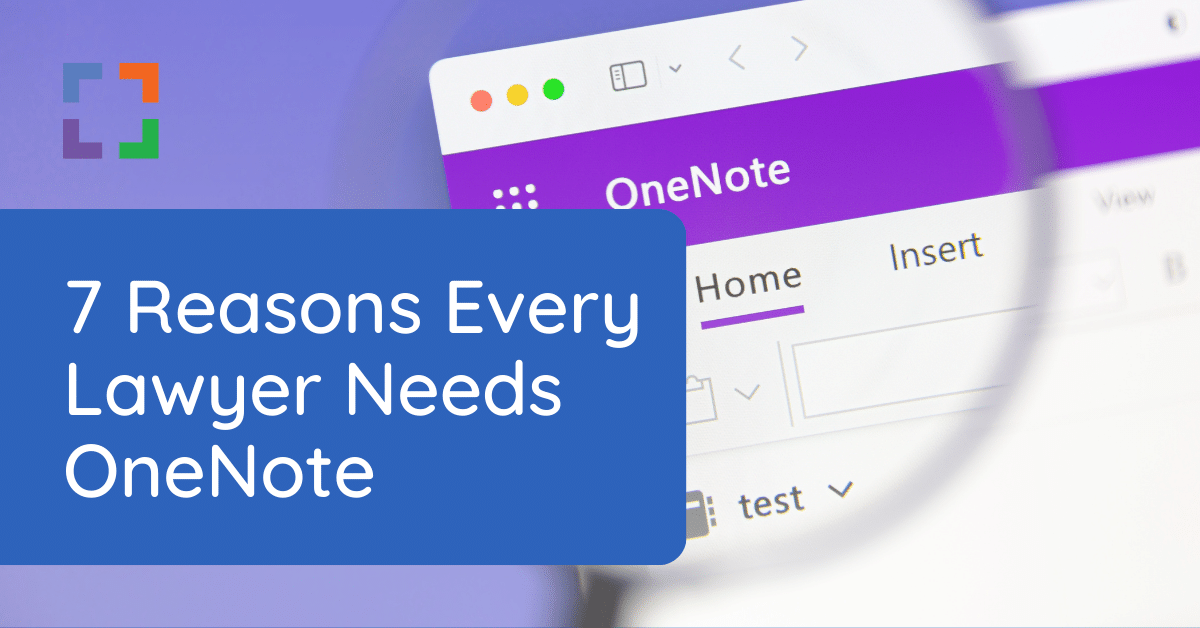
Today, there are many different kinds of technology tools to make a lawyer’s life easier. Smartphones and tablets. Legal Practice Management software. Document Management software. Private Cloud platforms. All of which are useful solutions that help attorneys law firms practice better.
Today, let’s take a look at another useful tool for lawyers and law firms. One application, in particular, that should be a staple within every lawyer’s legal technology toolbox: Microsoft OneNote.
7 Reasons Every Lawyer Needs OneNote
The Basics
OneNote is a powerful note-taking and record-keeping application made by Microsoft. It’s part of the broader Microsoft Office suite, and comes in both a full-featured desktop version and a “universal” mobile-device-friendly edition (more on the differences shortly).
While OneNote is useful for virtually any profession or person (your’ s truly included), lawyers and law firms especially will benefit from the functionality this handy tool provides.
At its core, OneNote is incredibly simple to use. You create notes: a page where you enter information you like, free-form. You do this by simply typing or copy/pasting, like you would a Word document, or by hand-writing with your favorite laptop, tablet and stylus.
Each note is date and time-stamped and may contain images, attachments, and more. The flexibility and free-form nature of each note is part of what makes OneNote simple but powerful.
Every note that you create can contain written text, copied text, images, hyperlinks, embedded files, images, diagrams or any combination therein.
You organize notes into notebooks and tabs (just like a physical notebook). While not a replacement for proper practice management or document management software, OneNote is a powerful tool that will undoubtedly complement your practice management and document management solution.
(Check the comments at the end to see how some particularly resourceful lawyers build OneNote into the way they manage their cases!)
OneNote Editions
OneNote was originally released as a traditional desktop application. Like other participants in the Microsoft Office suite (Word, Excel, Outlook) it was simply called OneNote 2013, then OneNote 2016, and so forth. Later, Microsoft released a leaner version of OneNote (then called OneNote Universal), which was optimized for mobile devices (most notably tablets) and designed to look and work the same on any device.
Makes sense.
the Universal (mobile) version of OneNote did less than its full desktop counterpart, but was (as the name implied) more universal, and hide a cleaner, sharper look and feel to it. (Notebook tabs, for instance, are on the left side of the interface rather than across the top of the application.) Over the years, Microsoft added more and more functionality to OneNote Universal, working to catch it up to the desktop edition.
Then Microsoft announced it would ultimately stop updating and supporting the “old” desktop version, instead focusing future development on its universal OneNote. This new OneNote is now called, simply… OneNote, and the older, soon-to-be-sunsetted version is called OneNote 16. (Yes, its unnecessarily confusing. Microsoft is no stranger to fluid and befuddling naming conventions.)
This is why you see two OneNote shortcuts in your Windows 10 start menu, in case you’ve ever wondered.
OneNote offers a ton of cool and useful functions for lawyers. Of them all, here are the top seven functions and reasons that every lawyer should use OneNote.
1. Organization
What makes OneNote better than simply having a folder full of word docs is its clean and intuitive organization.
Notebooks: You can create one or more notebooks: for instance, maybe one for work and one for personal notes.
Tabs: Within each notebook you create tabs to organize major subjects and categories. Each tab can contain a few (or many) individual pages. You might create one tab for meeting notes, another tab for matter-related information, and so forth.
Pages: Pages are the individual notes. Each page may have just a few lines of text, or paragraphs full of text, images, drawing and more.
Sub-Pages: If you need an additional level of organization, you can make one or more pages a sub-page of another. This helps keep related pages grouped together, and creates a hierarchy within a single tab. For example, you may have one page for a particular matter, than create sub-pages for topics relating to this matter: one sub-page for notes from meetings and hearings, another for case law notes, and so forth.
Section Groups
The hierarchy of Notebooks > Tabs > Pages > Subpages is likely all you’ll need in the beginning. But the more useful you find OneNote (and I’m betting that you will), the bigger your OneNote notebooks will become… and you may find yourself wishing for another layer of organization. You may, for instance, end up with many, many tabs that become unwieldy to find and sort through.
Fear not. Within each notebook, you can create Section Groups, essentially a tab that contains other tabs.
Section groups simply hold other sections or tabs. For instance, when I started with OneNote I had a single tab called ‘Meetngs’ where I’d keep all meeting notes. Over time, this tab got too full. (I clearly have too many meetings.) So I created a tab per year, then grouped them all in a Section Group called ‘Meetings.’
The possibilities here are limitless: You could have a Section Group called Matters, with a section (tab) per matter, and so forth.
2. Search
I’m (still) a big fan of old-school, pen-and-paper notebooks. But there’s one thing you can’t do with them: search your notes.
Keeping your notes in electronic forms, such as with OneNote keeps all of your notes searchable. Think about all of your:
- Meeting notes
- Case/client notes
- Research notes
- To-do lists
Now imagine being able to quickly search and find exactly what you’re looking for. Even in notes you took months, or years ago. I can tell you from experience, this is one of those things that’s even more useful than it sounds.
And don’t forget that notes in OneNote can be multimedia: text, images, links and more. Which means you can not only search for and find the note you’re looking for, but the image, website or embedded file you stored with it.
It’s powerful stuff.
Beyond searching for specific text, you can also add tags to particular notes, and search for notes containing a specific tag.
Which brings to me the next reason every lawyer should use OneNote.
3. Organize with Tags
OneNote allows you to add tags to any line of text in a note or a page. A Tag is an icon that holds a specific significance, topic or callout.
For example, you can add a Contact tag for a note that includes contact info, a Schedule tag for a note that relates to an appointment or schedule, or a Project tag for a note that relates to a specific project. You can tag a note as Important or as an Idea.
Tags serve as visual call-outs. It’s a straightforward way to code and categorize information within a page.
You can also search tags and find notes with specific tags throughout your notebook. For instance, you may want to view all notes throughout your entire notebook tagged for a specific project, see all notes with a To-Do tag or search through all notes for a specific contact via the contact tag.
4. Manage Your To-Do’s
Of all the OneNote tags, the most useful may be the To-Do tag.
The To-Do tag is a special kind of tag in OneNote. With it you can add a check-box to any line of text within a note… then check the box (to-do) as complete when you’re done. This makes inserting to-do lists into any note quick and easy. Create a long to-do list for a project or matter; add a to-do list alongside another note, or within the content of any page.
I often like to have a subject-based or matter-based note for something, say a particular project. Within a single note I may have:
- Contact notes (tags) for people related to that project.
- Hyperlink (tags) for related research or source information.
- To-Do’s (tags) for the actions I need to complete for that project.
Of course, OneNote is flexible, so you can organize your to-do’s any way you like. If you’re a practitioner of Getting Things Done (GTD), there are lots of great resources out there on using OneNote to implement a GTD system.
5. Ditch Your Legal Pad
You can use OneNote from any Windows or Mac computer to take and organize notes. As mentioned above, the new “Universal” version of OneNote works on desktops, laptops, tablets and smartphones.
The ability to use a stylus gives attorneys everything they need to replace the old pen and legal pad with a modern counterpart.
Notes can be hand-written with the stylus, typed with a keyboard–or both.
Or, if you prefer, instead of ditching your legal pad, you prefer to keep it and integrate it with your system of notebooks, you can connect OneNote with your physical notebooks. Which brings me to number 6.
6. Connect with Physical Notebooks
If you still love the tactile feedback of taking physical notes (and who doesn’t), OneNote can “connect” with your physical notebook.
By default, you can use the OneNote mobile app to scan a hand-written note from your physical notebook. With just a few taps, you can scan a physical note and save it to your OneNote Notebook, right alongside your other OneNote notes.
7. Dictation
OneNote can also double as your dictation tool. OneNote allows you to create or insert different types of media into a page including images, video, and audio. With the Record Audio feature, you can record notes and save them to OneNote–alongside other notes and information relevant to that topic.
While not as robust as stand-alone legal dictation software, OneNote’s Record Audio features is a great way to keep related information and media of different formats in a single place without having to employ too many software applications.
OneNote and the Microsoft Surface
A closing note about OneNote and the Microsoft Surface line of laptops.
It’s no surprise that Microsoft’s Surface computers (including the Surface Pro tablet/laptop hybrid and the Surface Book laptop) are optimized to work with OneNote.
And they do so beautifully. The Surface Pro and Surface Book stylus are optimized for and work wonderfully with OneNote, from hand-writing notes to sketching a diagram. The click-button at the end of the Surface stylus is even programmed to automatically launch OneNote when you use it, by default.
The Uptime Verdict
OneNote will synchronize between all of your devices, including computers, tablets, and smart phones. This means your notebooks go where you go. You can also access OneNote from within a Private Cloud solution. While OneNote is a great way for individual attorneys to keep and organize notes, we do still recommend using a full Document Management solution to organize documents and notes that need to be shared with the entire firm.
With its simplicity and sophistication, Microsoft OneNote ought to be in every lawyer’s technology toolkit. The more you use it, the more ways you’ll find to use it, and (like this author) the more indispensable it will become.
Epilogue: Part and Parcel with Document Management
OneNote complements a law firm’s Document Management system very well. Finding and implementing the right Document Management software is key to a well-organized, streamlined law office.
To learn more about Document Management in a modern law firm, take a look at our whitepaper, videos and other resources.
Looking for Document Management Software?
LexWorkplace:
Modern Document Management for Law Firms
LexWorkplace is document & email management software, born in the cloud and built for law firms. Here’s a quick primer on how it works, or get your free trial to discover LexWorkplace for yourself.
Organize by Client & Matter
Organize documents, email and notes by client or matter. Store and manage all data for a case or project in one place.
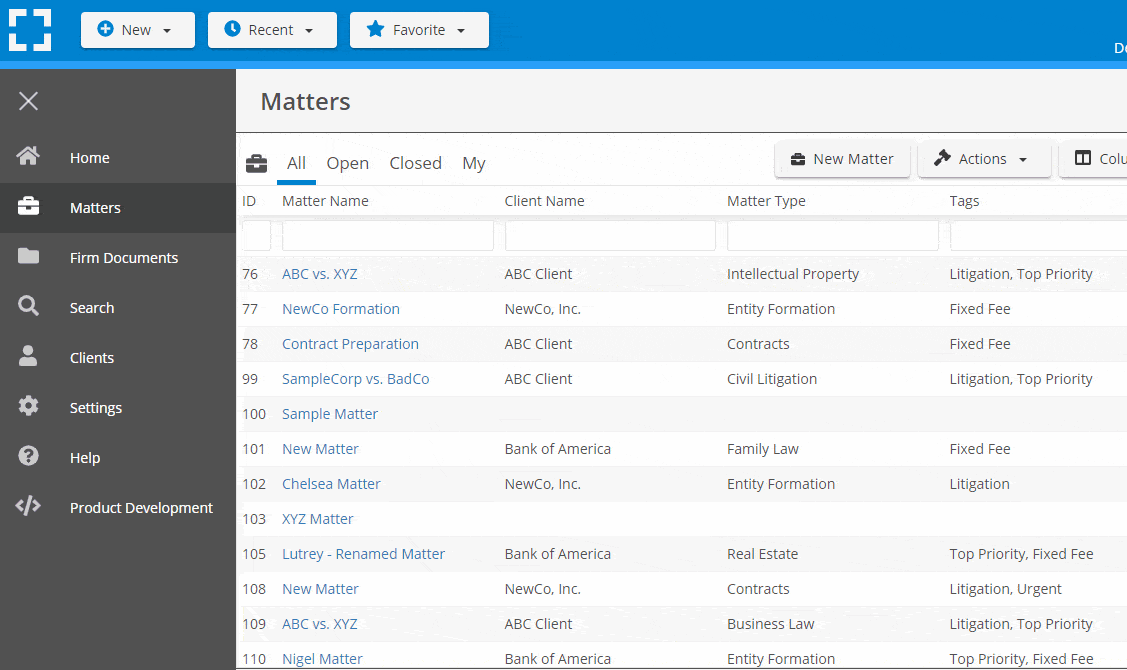
Go Beyond Basic Files & Folders
Supercharge your firm’s productivity with true DMS functions.
- Version Management
- Document Tagging & Profiling
- Document Check-Out / Check-In
- Microsoft Office Integration
- Automatic, Integrated OCR
- Convert Word Docs to PDF
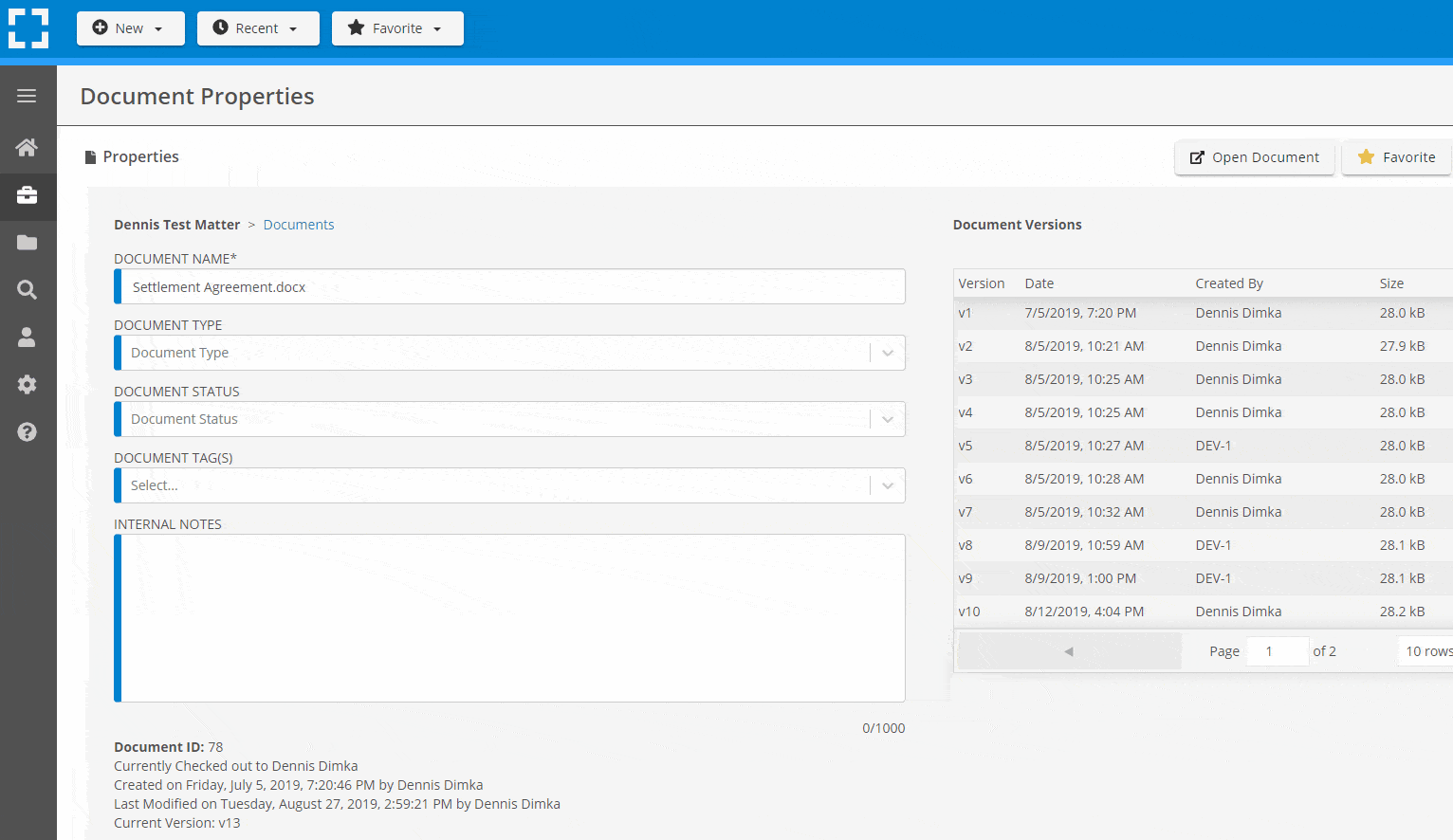
Search Everything
LexWorkplace is like Google for your law firm. Search across millions of pages, documents, folder email and notes in seconds. Refine your search by matter, document type, author and more.
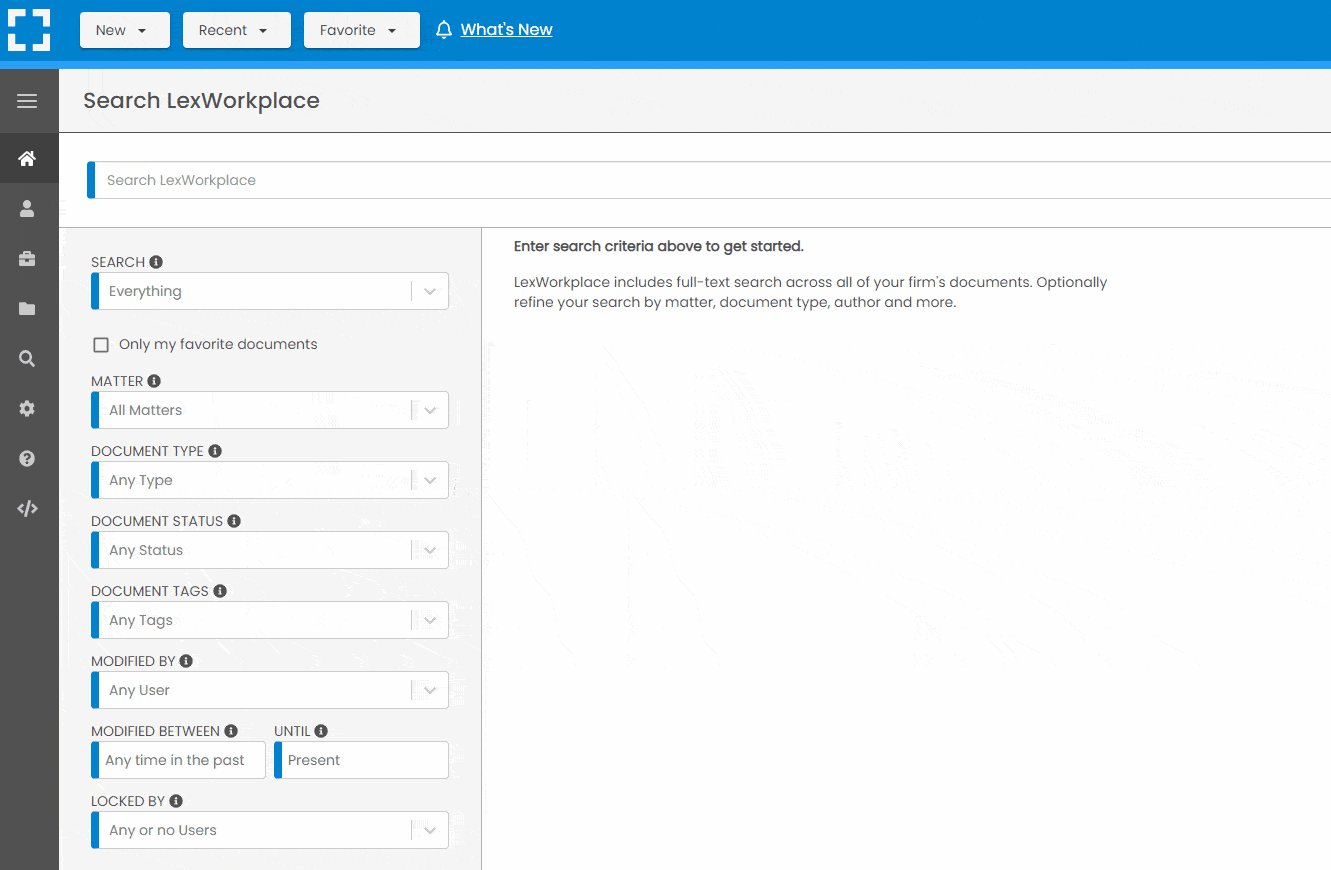
Search by…
- Client or Matter
- Document Type (Contract, Complaint, Order, etc.)
- Document Status (Draft, Final, etc.)
- Document Tags (Filed With Court, Fully Executed, etc.)
Outlook Integration + Comprehensive Email Management
Save emails to a matter without leaving Outlook. Saved emails are accessible to your entire team, organized and searchable.
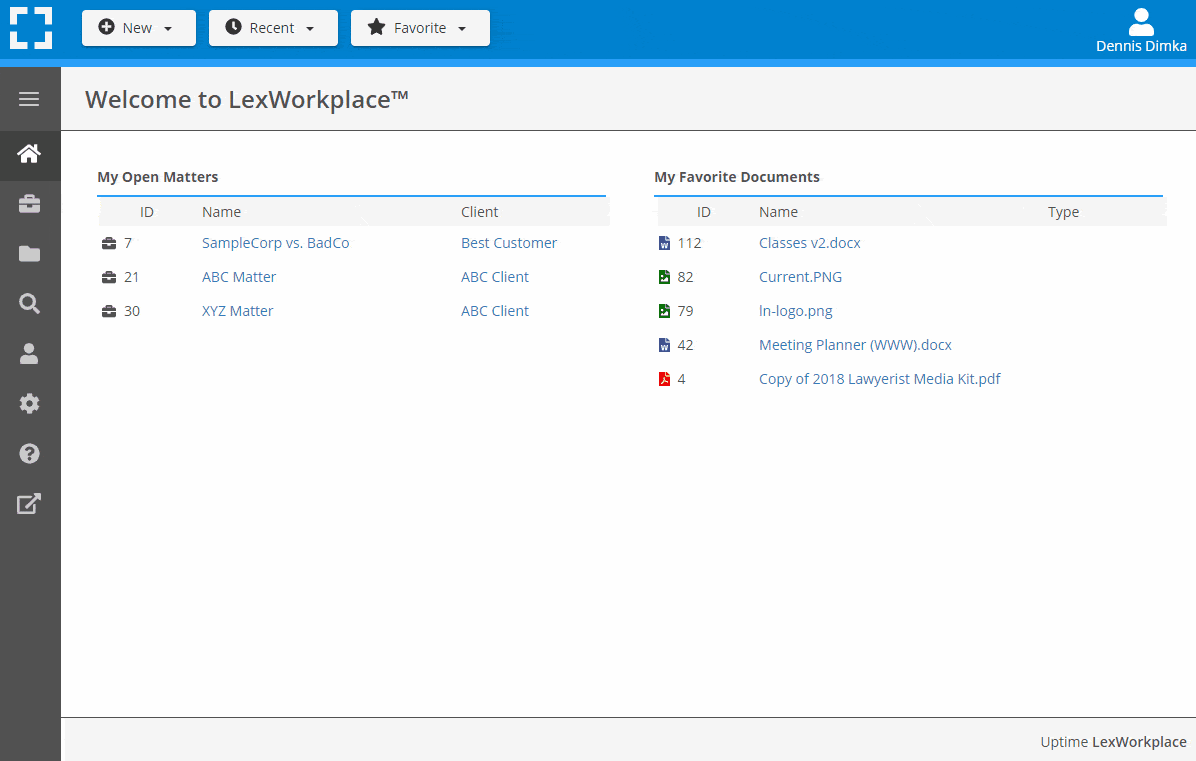
- Outlook Add-In that Works With Windows and Macs
- Save Entire, Original Email to a Matter in a LexWorkplace
- Email De-Duplication
- Organize Emails into Folders, Subfolders
Works with Windows and Macs
All of LexWorkplace is compatible with both Windows and Mac computers.
Next Steps
See What Clients Have to Say
Lawyers love LexWorkplace. See how the system streamlined one lawyer’s practice.
Watch the 5-Minute Demo
See LexWorkplace in action in our quick 5-minute overview and demonstration.
Or, if you want a one-on-one demo, or want to talk about LexWorkplace for your firm, schedule a call or demo below.
You Might Also Like
June 23, 2025
Role-Specific Benefits of Document Management Software for Law Firms
Legal document management software…
March 12, 2025
The Power of Version History: Preventing Disputes and Streamlining Collaboration
Learn how version history in legal…
Want More Legal Technology Tips?
Subscribe to Uptime Legal to get the latest legal tech tips and trends, delivered to your inbox weekly.