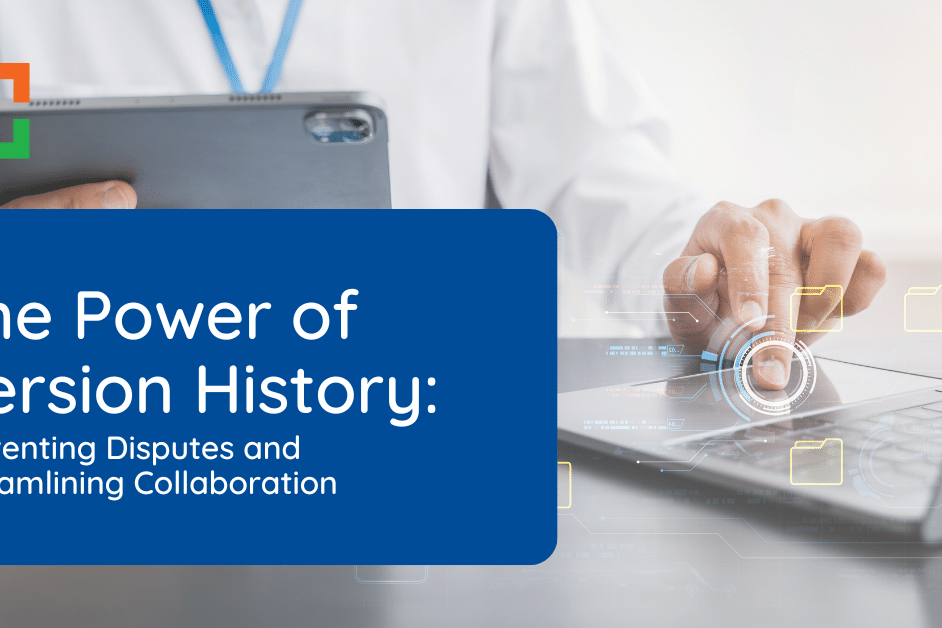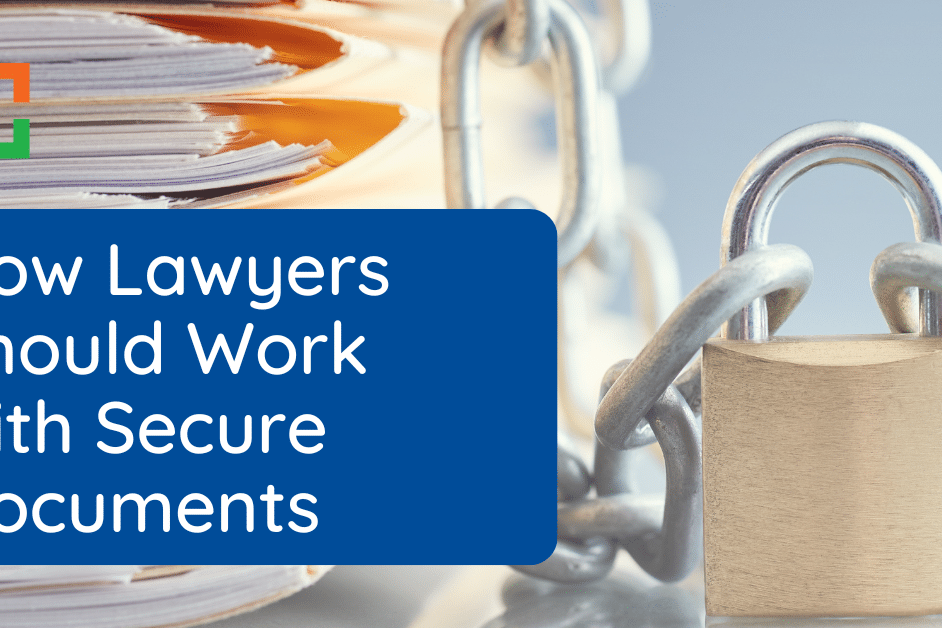5 Pro Tips for Using LexWorkplace in Your Firm
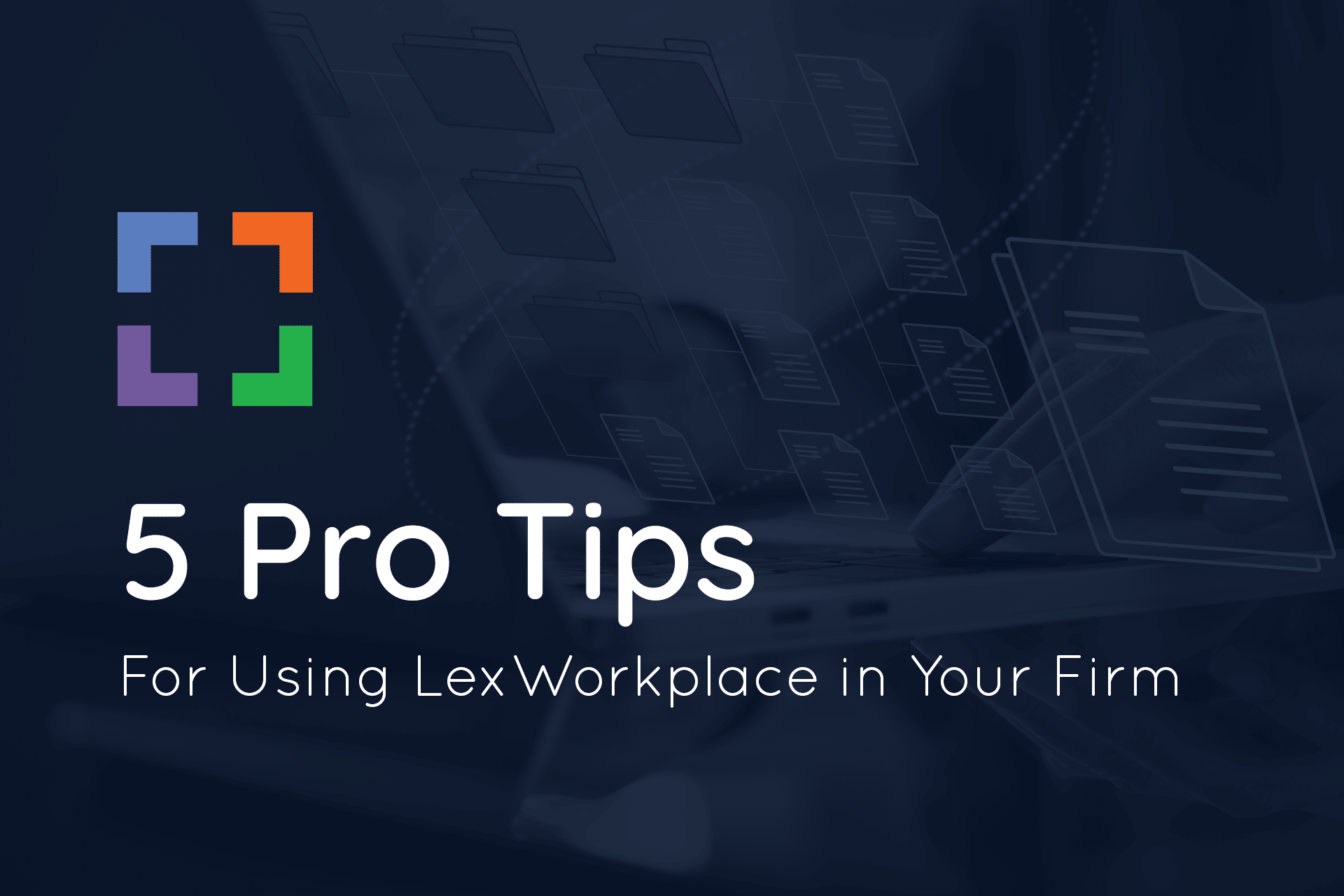
5 Pro Tips for Getting the Most From LexWorkplace
Since we first launched LexWorkplace, hundreds of legal professionals have adopted the new cloud-based Document Management System. LexWorkplace is flexible by design; in working closely with users of LexWorkplace, we’ve seen some incredibly creative uses of LexWorkplace within law firms.
Here are a 5 tips and features you may not have known about, that are likely to supercharge your firm’s organization.
Use Tags to Assign Documents to Members of Your Firm
Document Tags are a simple yet flexible way to add additional dimensions of categorization to documents within a matter. You can use Tags in addition to (or instead of) document Types and Statuses to add additional categorization to any document. Common uses of Document Tags include marking a document as Filed With Court or Urgent.
But you can also use Tags to “assign” a document to one or more members of your firm. To do this, go to the Properties of any document. Then, under Document Tags, create a new tag for the person you wish to assign the document to. LexWorplace lets you create new tags on the fly.
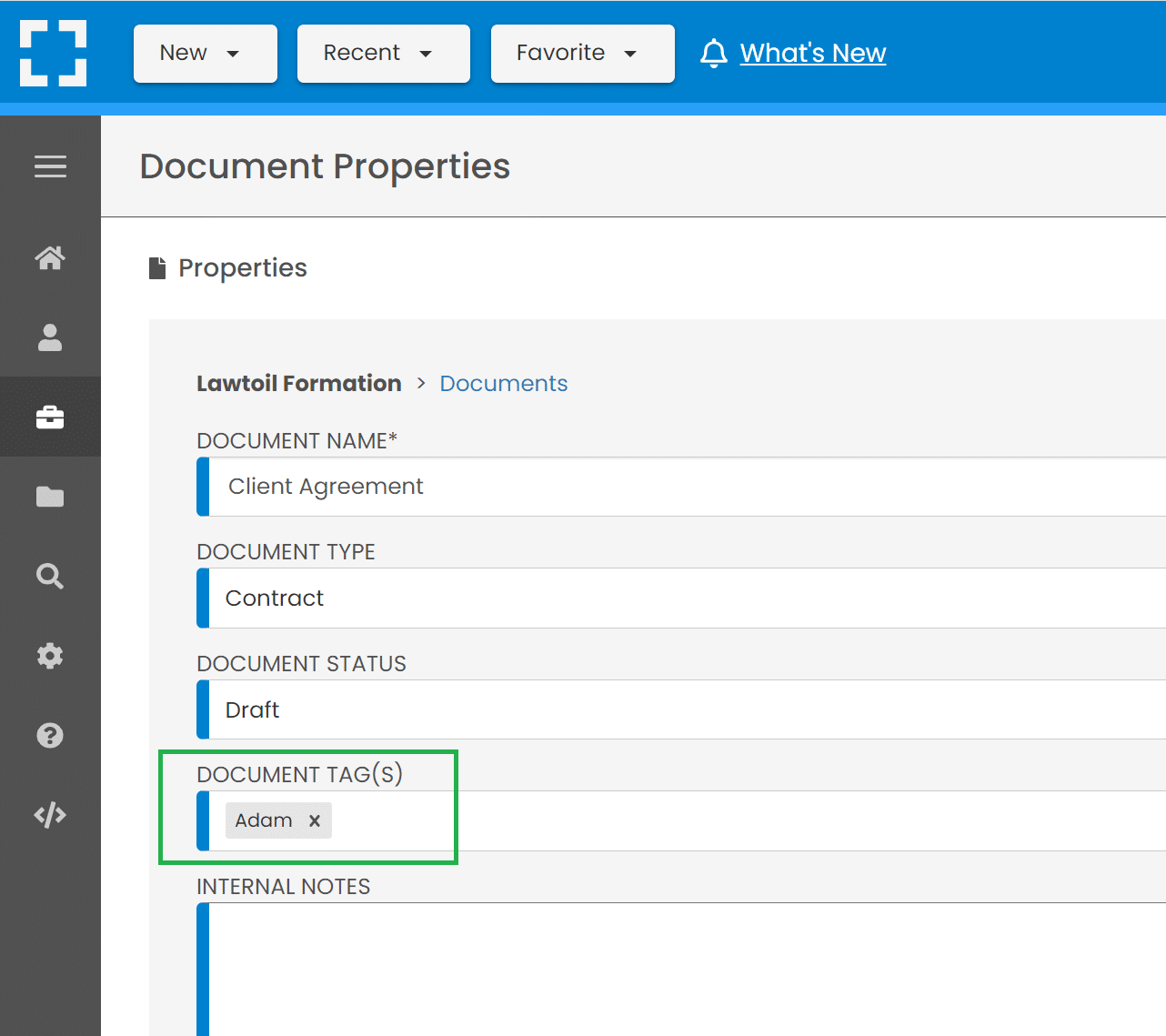
Now, you can see who each document in a matter or folder is assigned to at-a-glance, and can filter and even search by this tag.
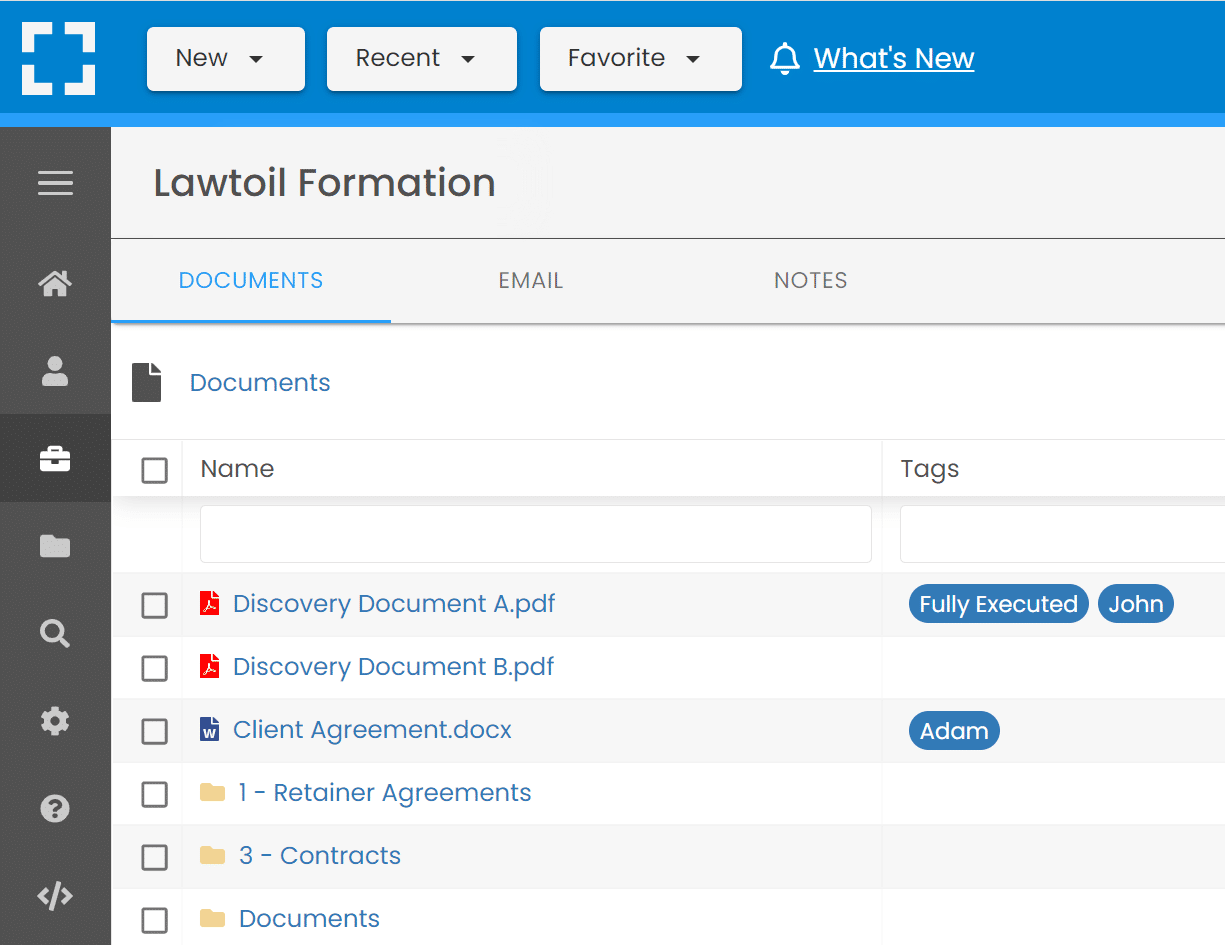
Use Statuses to Define and Track Document Workflows
Some law firms have a simple workflow for key documents: A given document is either a Draft or Final. And LexWorkpalce supports that workflow.
Some firms, however, have a more robust or comprehensive process for certain documents. For instance, key documents may go through a series of steps or processes before they can be considered “complete,” and clearly tracking where a document is in this process becomes important.
You can use LexWorkplace to define and apply your own custom document workflow. For instance, your firm may find it useful to define the following statuses.
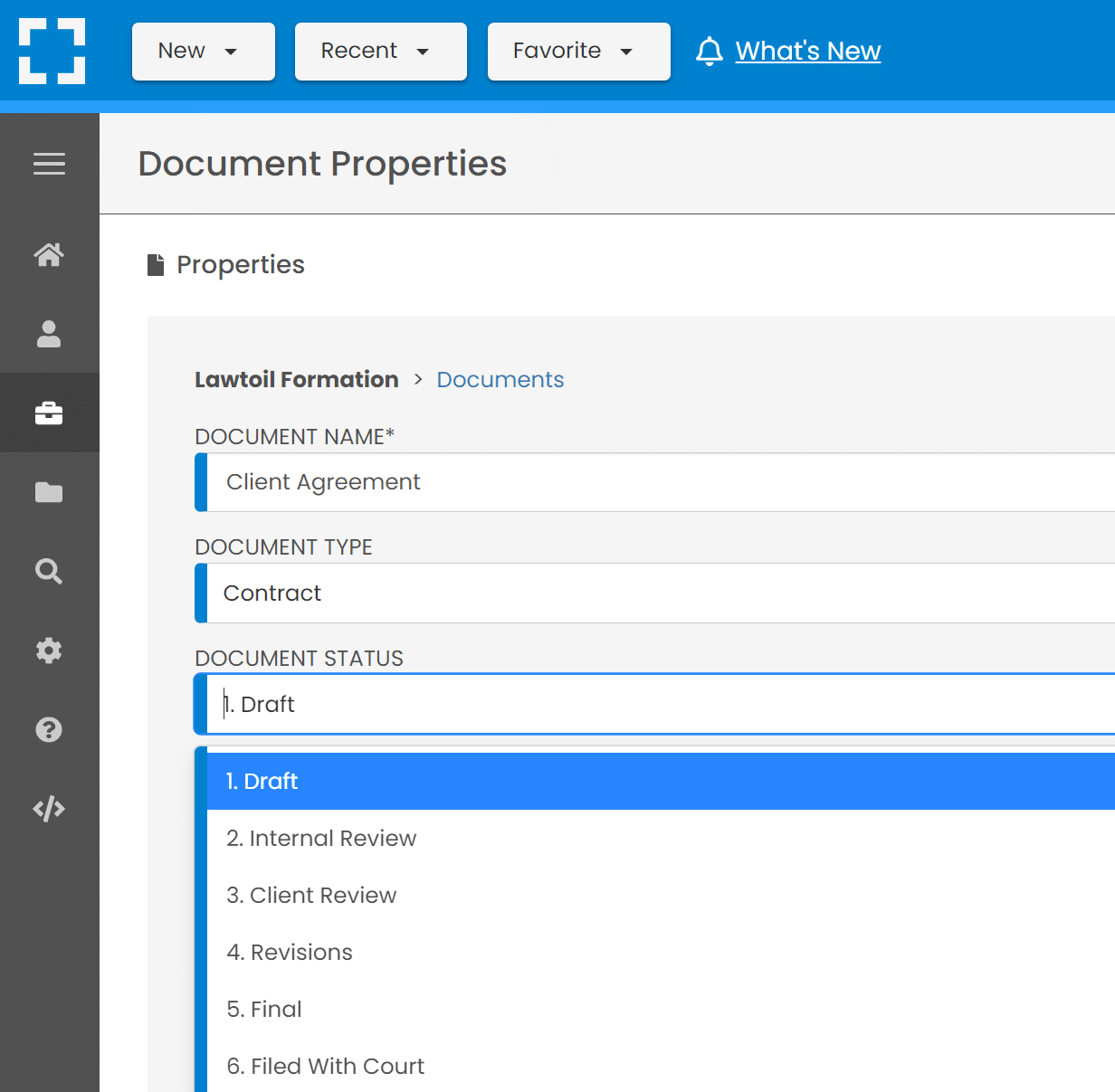
You can quickly create these statuses, then update status of a document as it moves through your firm’s process. Then, you’ll be able to see the document’s status at a glance, and can filter, sort and search by document status.
Use Matter Notes as a Phone Call Log
Matter Notes, which live alongside Documents and Email for each matter, are flexible way to jot down or capture anything relevant to a matter. The uses of Matter Notes are literally endless, and using Matter Notes in LexWorkplace keeps all content tightly organized by client or case.
An excellent use-case for Matter Notes is using them to create a “paper trail” or written record of phone calls, for instance: with clients.
Because Matter Notes are automatically date and time stamped, and show who created each not, you can can very easily setup a call log to capture important information with select phone calls.
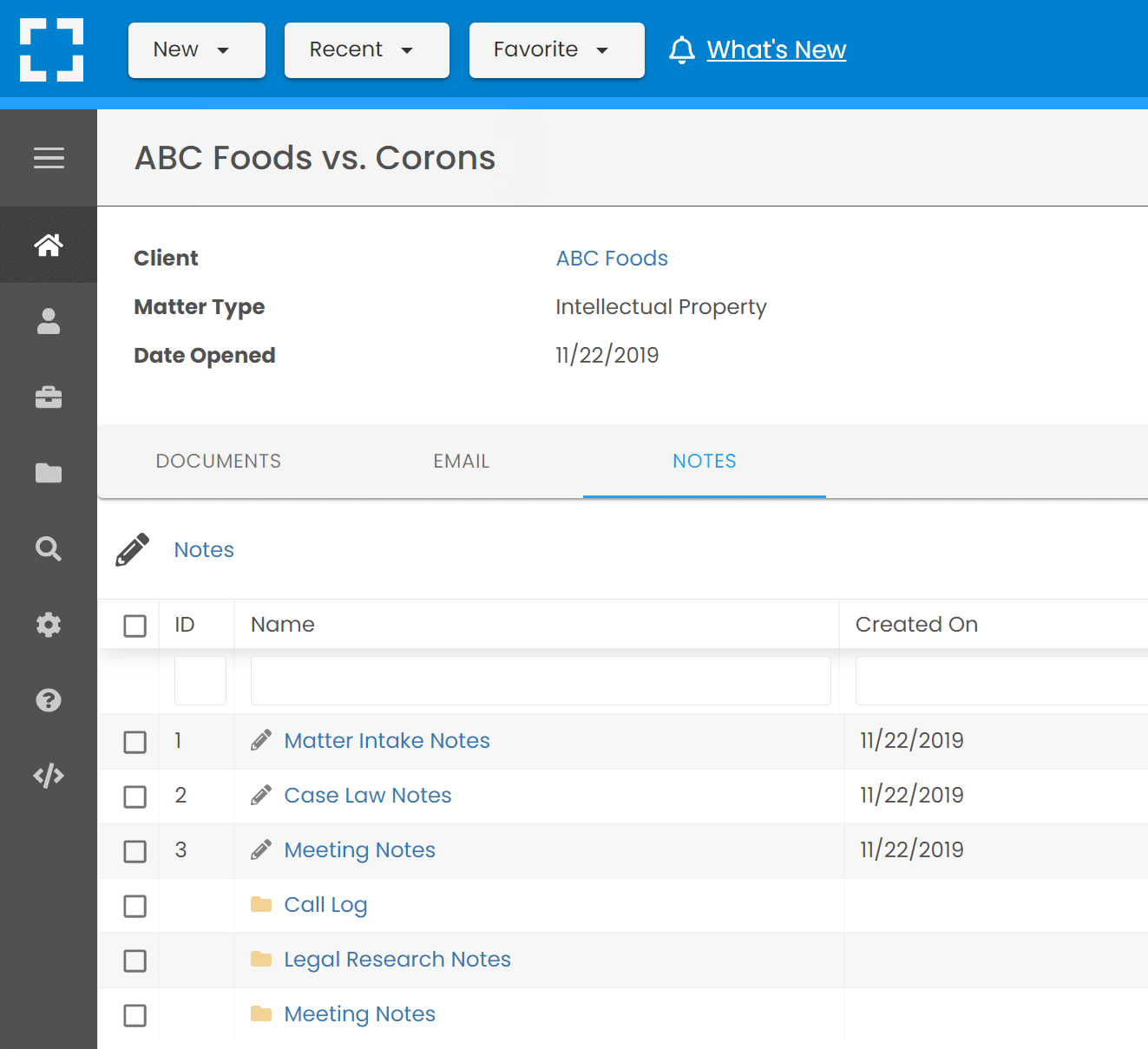
If you choose to do this, we recommend creating a folder on the Notes tab of each matter called Call Log. Then, you can adopt the practice of creating a note for each client phone call, creating a log of who talked two what client, for which matter, when.
The note for each call log could be simply the subject (“Called Client ABC, discussed case status,”) our could include detailed notes from each individual phone call.
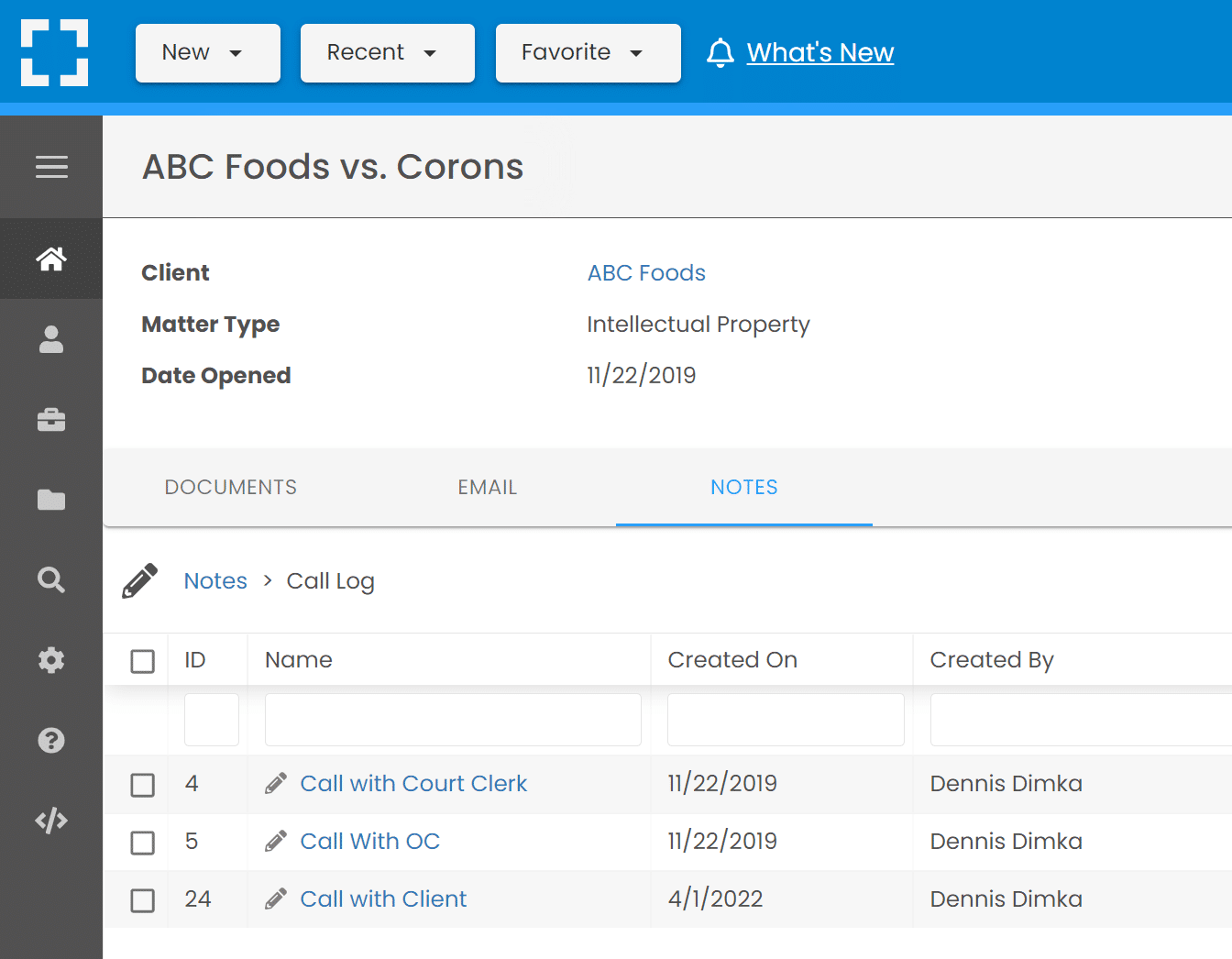
Use Matter Notes to Document Meetings
Similar to a Call Log, you can also use Matter Notes to create a record of meetings. Since all Matter Notes are date-and-time stamped, you can create a folder in the Notes tab of any given matter called Meeting Notes.
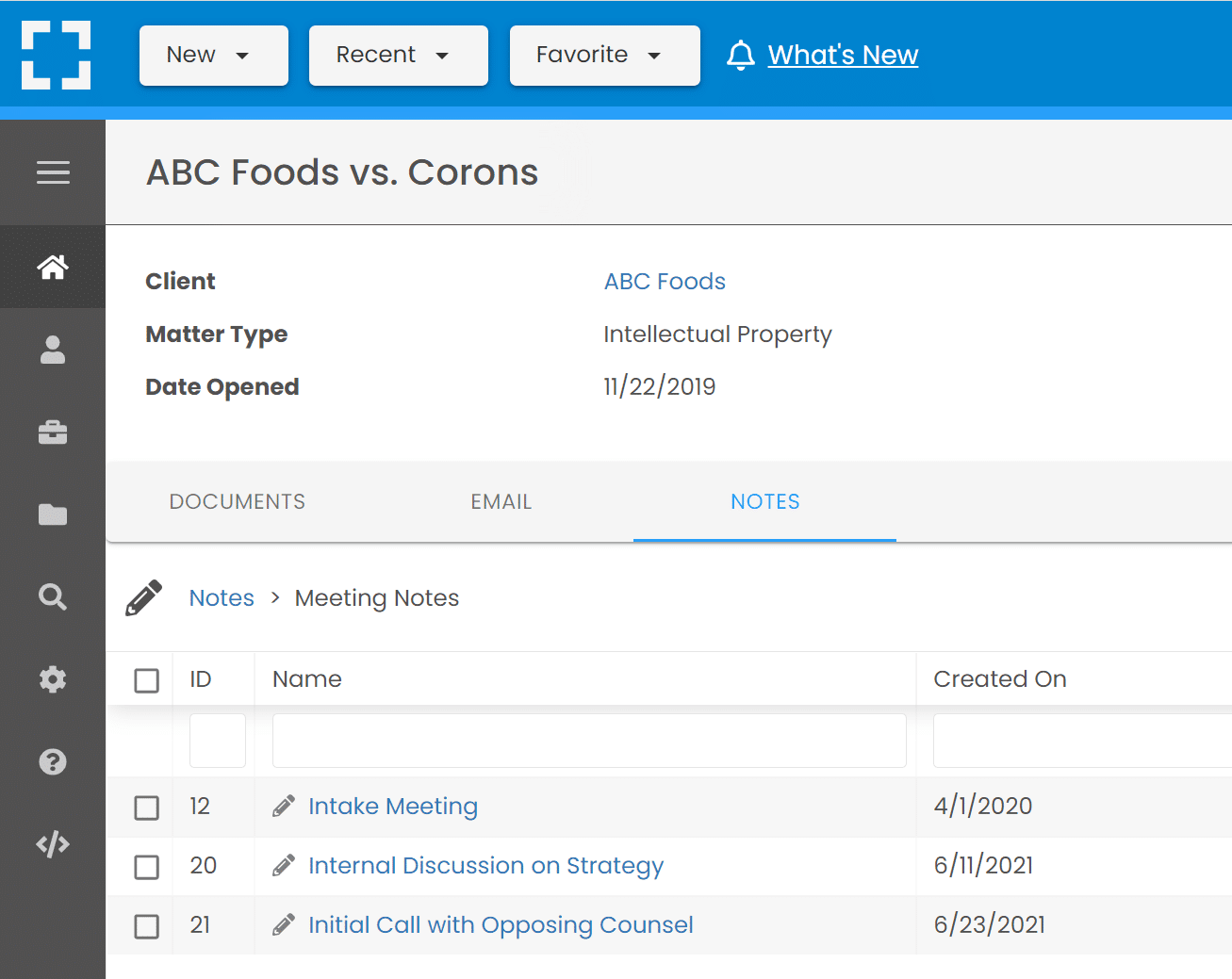
Here, you can create a note documenting each meeting, including:
- Meeting Agenda
- Participants
- Outcome and To-Do’s
Upload Documents from Outsiders as a New Version
You probably know that LexWorplace automatically creates a new version of each document each time the document is changed. And that you can view every document’s version history in the Properties screen.
But did you know that you can also upload new versions that are sent to you from an external party?
Suppose you draft a contract, and after a few revisions, are working with v3 (the third version). Then you send that document to an outside party, such as your client or opposing counsel. Suppose then that they make a few suggested changes, and send it back to you.
You can upload this new version in the Properties screen for that document by clicking the Upload New Version button. After uploading, you can add a Version Comment to indicate that this particular version includes edits from an outside party.
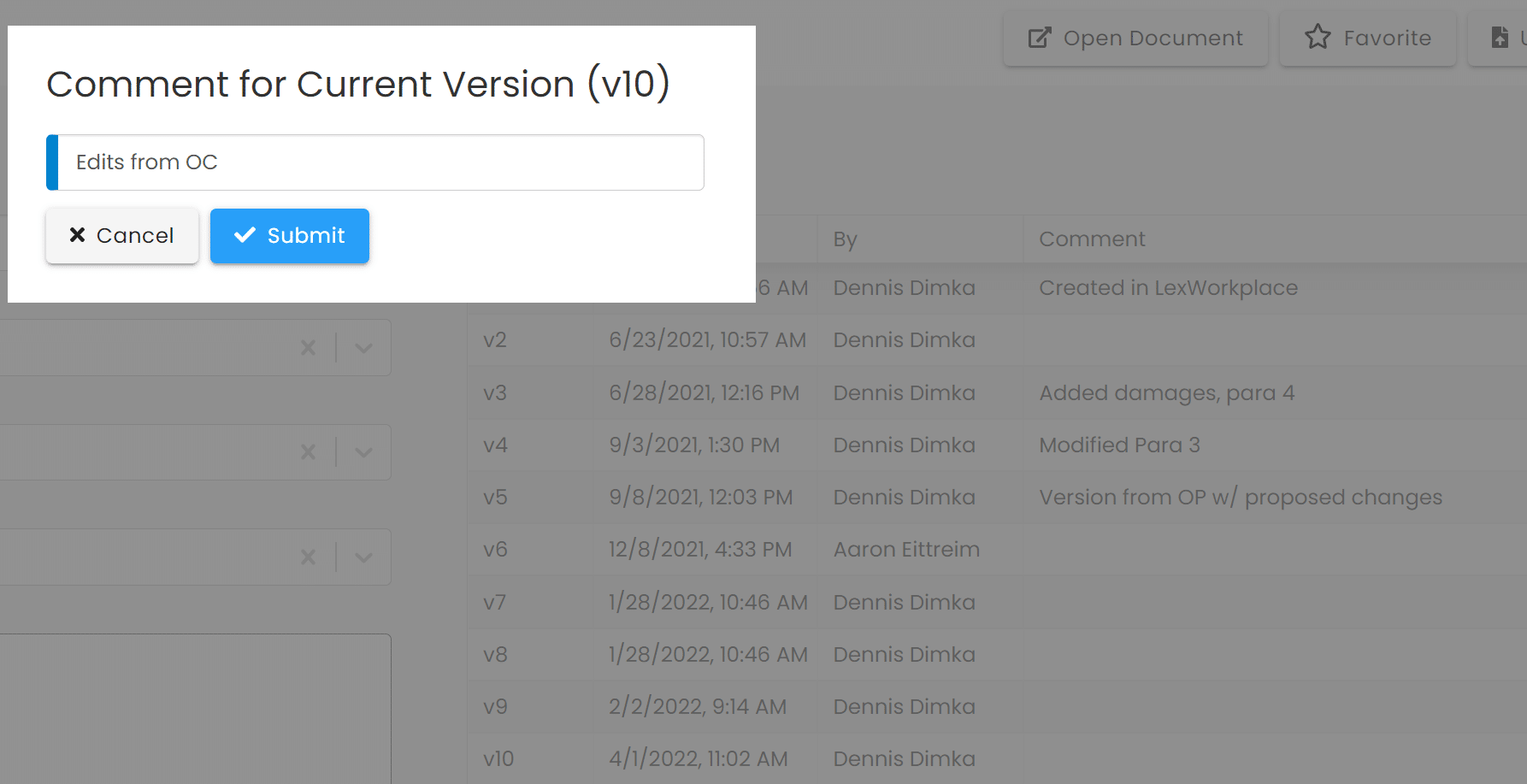
Your LexWorkplace Pro Tips
There you have it, 5 Pro Tips to get the most out of LexWorkplace.
What creative uses have you found within LexWorkplace? What pro tips would you recommend to fellow law firms? Let us know in the comments below.
Onward and Upward!
You Might Also Like
June 23, 2025
Role-Specific Benefits of Document Management Software for Law Firms
Legal document management software…
March 12, 2025
The Power of Version History: Preventing Disputes and Streamlining Collaboration
Learn how version history in legal…
Want More Legal Technology Tips?
Subscribe to Uptime Legal to get the latest legal tech tips and trends, delivered to your inbox weekly.