LexWorkplace Guide
External Sharing
In this Article
- How to Share Documents with External Recipients
- How to View, Manage and Revoke Shares
Overview
In LexWorkplace you can share one or more documents with outside/external parties, such as clients, outside attorneys or other third parties.
Sharing Documents
To share one or more documents with an external recipient (a non-member of your law firm), simply:
- Select the checkbox next to any/all files and folders you wish to send
- Click Actions > Send X Items
Note that you can select one or multiple folders, and LexWorkplace will send the folder and all contents.
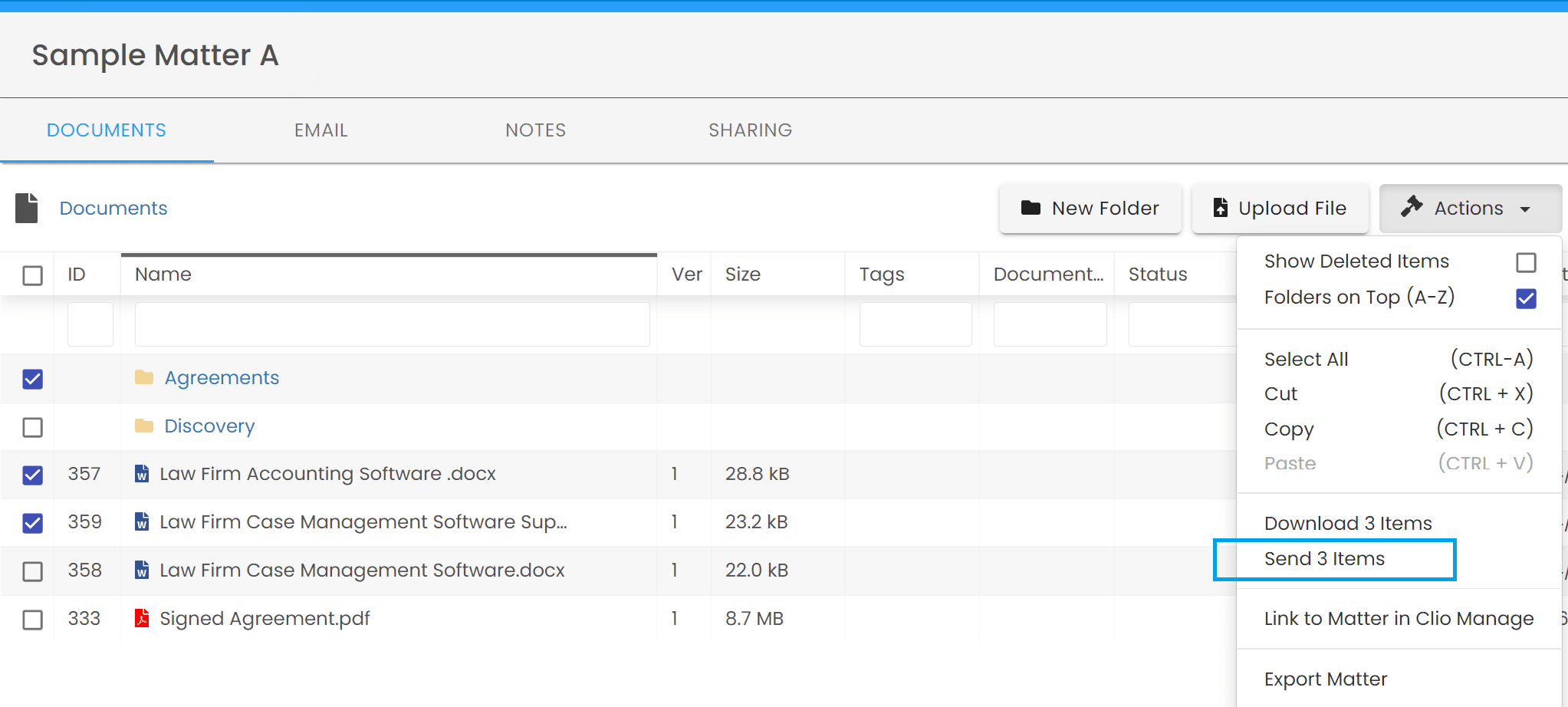
Next, you’ll be prompted to enter the desired recipient(s) (you can send to one or multiple email addresses), as well as a message to accompany the shared files.
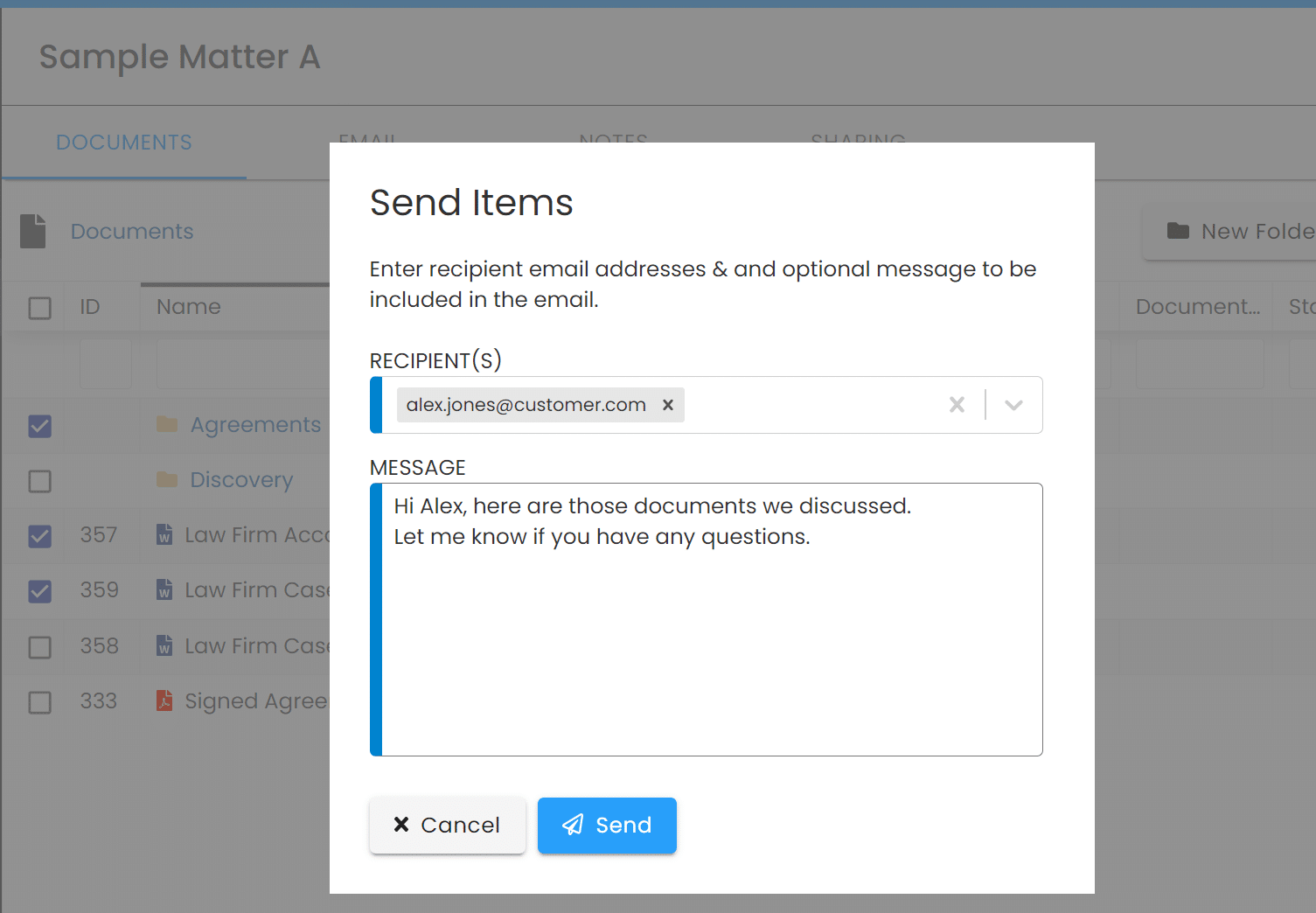
Upon clicking Send, LexWorkplace will send the recipient(s) an email with a secure link they can click to download the selected files.
Recipients
All recipients you selected will receive an email from LexWorkplace with a link to download their files.
A few important notes:
- For security reasons, the download link is active for 7 days. (You can re-activate or revoke a share after it’s been sent, explained shortly.)
- Recipients will receive a copy of the documents as they existed at the time they were shared (effectively a “snapshot”). This means you can make changes/updates to documents without affecting the copy your recipients have.
Managing Shares
Once a set of documents has been sent to an external recipient (an event we call a Share), a record of this share will appear in the Sharing tab of that matter.
You can navigate to the Sharing tab of any given matter to see all Shares that have been sent within this matter. (Note: You will only see Shares sent by you, unless you are a Firm Administrator, in which case you will see all shares sent by any user).
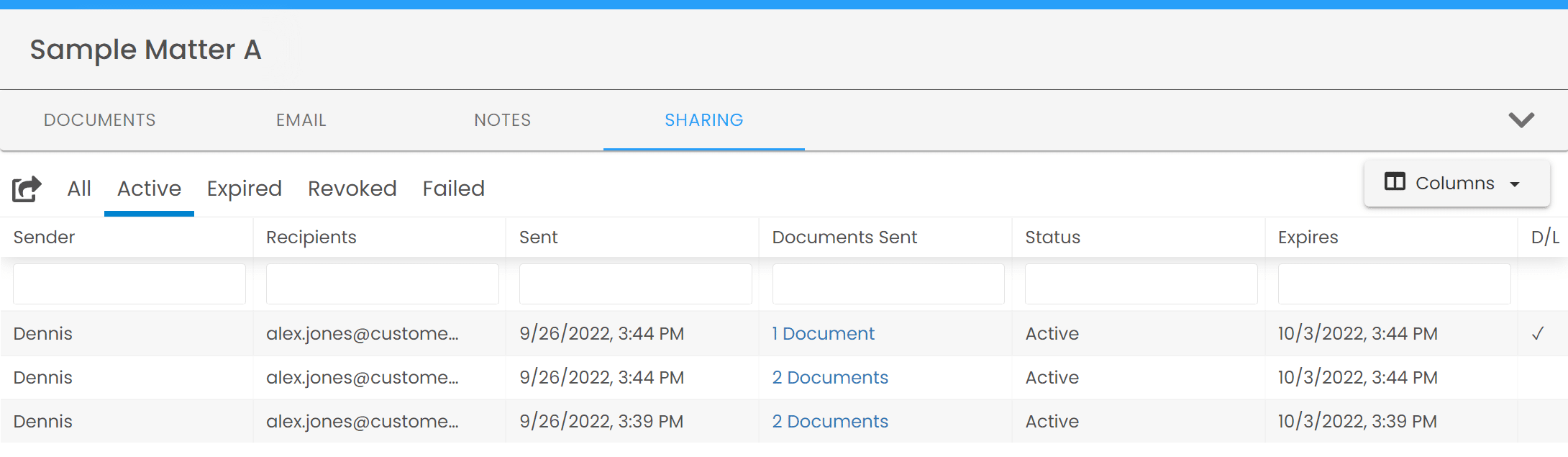
The Sharing tab of a matter will show:
- Sender: The LexWorkplace user who sent this Share
- Recipients: The external recipient(s) that documents were sent to
- Sent: Date and time the Share was sent
- Documents Sent: Number of document sent (click to see details)
- Status: Processing, Active, Expired or Revoked
- Expires: When this Share expires (7 days from day/time sent)
- D/L: Shows ✓ if any recipient has downloaded the document(s)
You can click the three-dot menu in the Recipients column to perform a number of operations to active shares:
- View Share Info: Displays complete info for this share, including document list, recipients, message and download status.
- View Share Download Link: Get (copy to clipboard) the external sharing link (URL).
- Re-Share and Resend Email: Resets the 7-day expiration timer and re-sends the email to all original recipients.
- Revoke Share: Immediately cancels the share; the download link will no longer work even if the recipient(s) still have the original email.
Manage All Shares
The process above describes how to view and manage shares by Matter. Users can also see all shares they have sent for any matter, and Firm Administrators can see all shares sent by any/all users by clicking the Sharing item in the left main navigation.
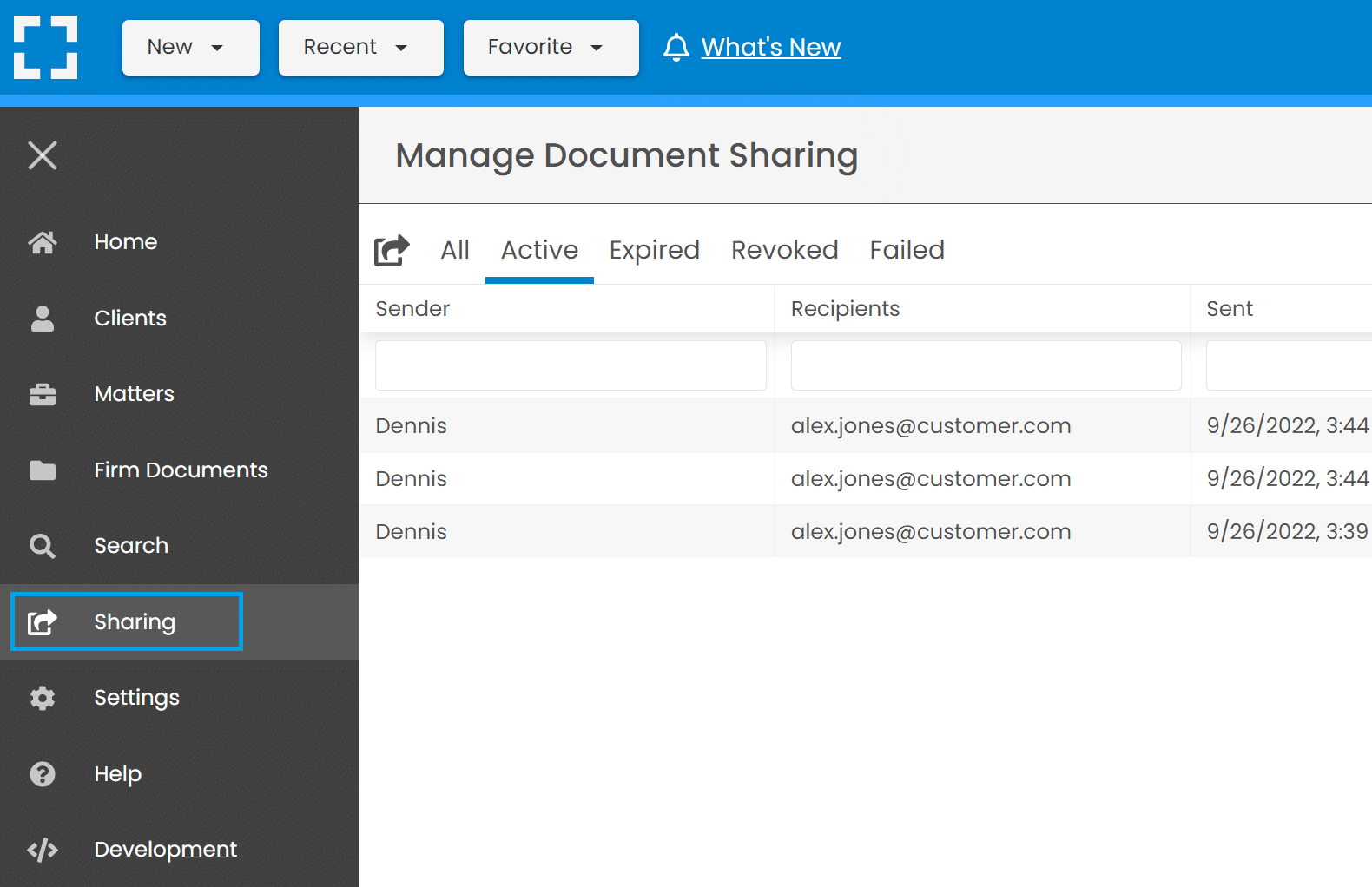
From Manage Document Sharing, users will see all shares for any matters (that they have access to), and can filter and sort via the column heading fields.
Troubleshooting Email Delivery
If recipients claim they are not receiving share emails from LexWorkplace, we recommend the following troubleshooting steps.
- Ask the recipient to check their Junk/Spam folders, as well as Updates tab (if using Gmail).
- Re-Share and Resend Email (from three-dot menu, described above).
- If these steps prove unsuccessful, you can also copy the Download Link/URL from the three-dot menu (described above), paste the link into a new email, and email the recipient directly.