The team at Uptime Legal will completely manage your LexWorkplace onboarding, including data migration, training and per-user setup.
When you need to add new users or setup LexWorkplace for a new computer, you can contact support for help, or follow this simple guide.
1. New User Account
If adding a new user, begin by contacting support to add a new user to your plan. We’ll just need that person’s first name, last name and email address. Once registered, LexWorkplace will send an email to the provided address with first-time login instructions.
If you’re simply setting up LexWorkplace on a new computer, you can skip this step.
2. Install the LexWorkplace Launcher
Next, install the LexWorkplace Launcher on your computer. The LexWorkplace Launcher is a desktop application (for Windows and Mac) that runs in the background and makes LexWorkplace’s document viewing, editing and saving work seamlessly.
Download the Launcher from within the LexWorkplace application by navigating to:
Settings > Download LexWorkplace Launcher
Download and run the installer. When complete, the Launcher will open automatically, and prompt you to log in. Log in with your LexWorkplace username and password. Once connected, the Launcher will run in the background.
3. Install the Outlook Add-In
Next, install the LexWorkplace add-in for Outlook, which is used to save emails to matters. This process varies slightly depending on what Exchange service your firm uses. Select the appropriate option below based on what Exchange service your firm subscribes to.
Log into Outlook Web Access (OWA) for your Exchange email service.
- For Uptime Hosted Exchange, this is located here.
- For on-premise or third-party Hosted Exchange, please refer to your Exchange administrator for instructions.
Once logged into OWA:
- Click Settings (Gear Icon, top right of your OWA screen), and click Manage add-ins.
- Next, click the plus (“+”) icon to add a new add-in.
- When prompted, click Add from a URL.
- When prompted for the URL, enter: https://addin.lexworkplace.app/manifest-dist.xml (you may copy/paste this address).
- Click Install, then OK when complete.
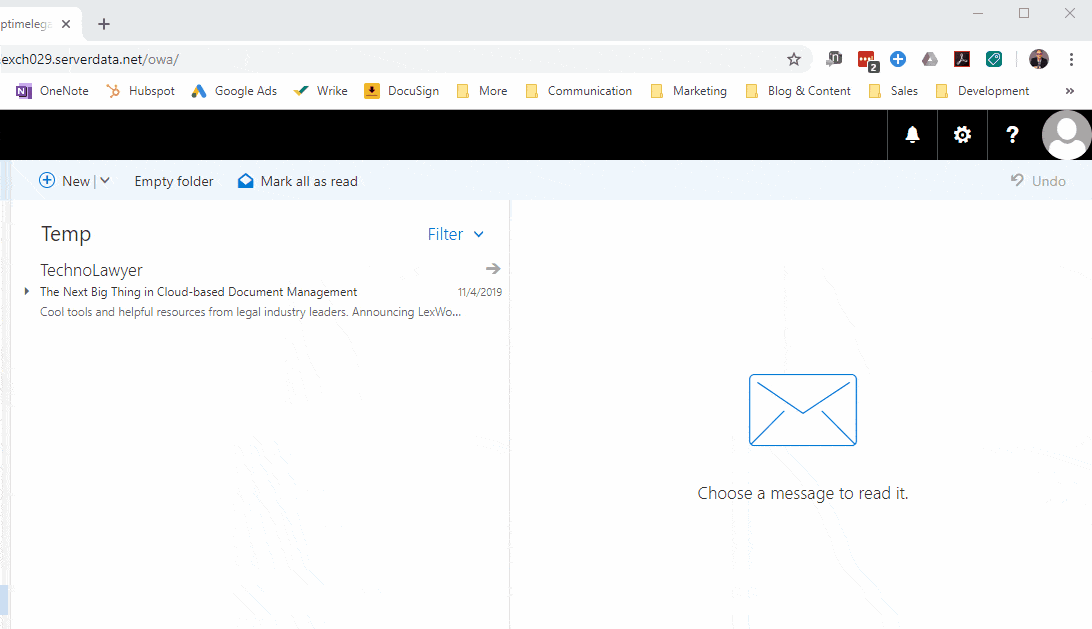
Log into Outlook Web Access (OWA) for your Office 365 account.
- Open Outlook (the desktop version).
- Click the File menu (top left), then click Manage Add-ins.
- You may be prompted to enter your credentials for your Office 365 / Outlook Web Access account.
(Note: If this process does not work, you may also click My Add-Ins from the Outlook ribbon, which should also bring you to Outlook Web Access.)
Once logged into OWA:
- Click Add a Custom Add-in (bottom right of this screen).
- When prompted for the URL, enter: https://addin.lexworkplace.app/manifest-dist.xml (you may copy/paste this address). Click OK.
- When prompted, click Install.
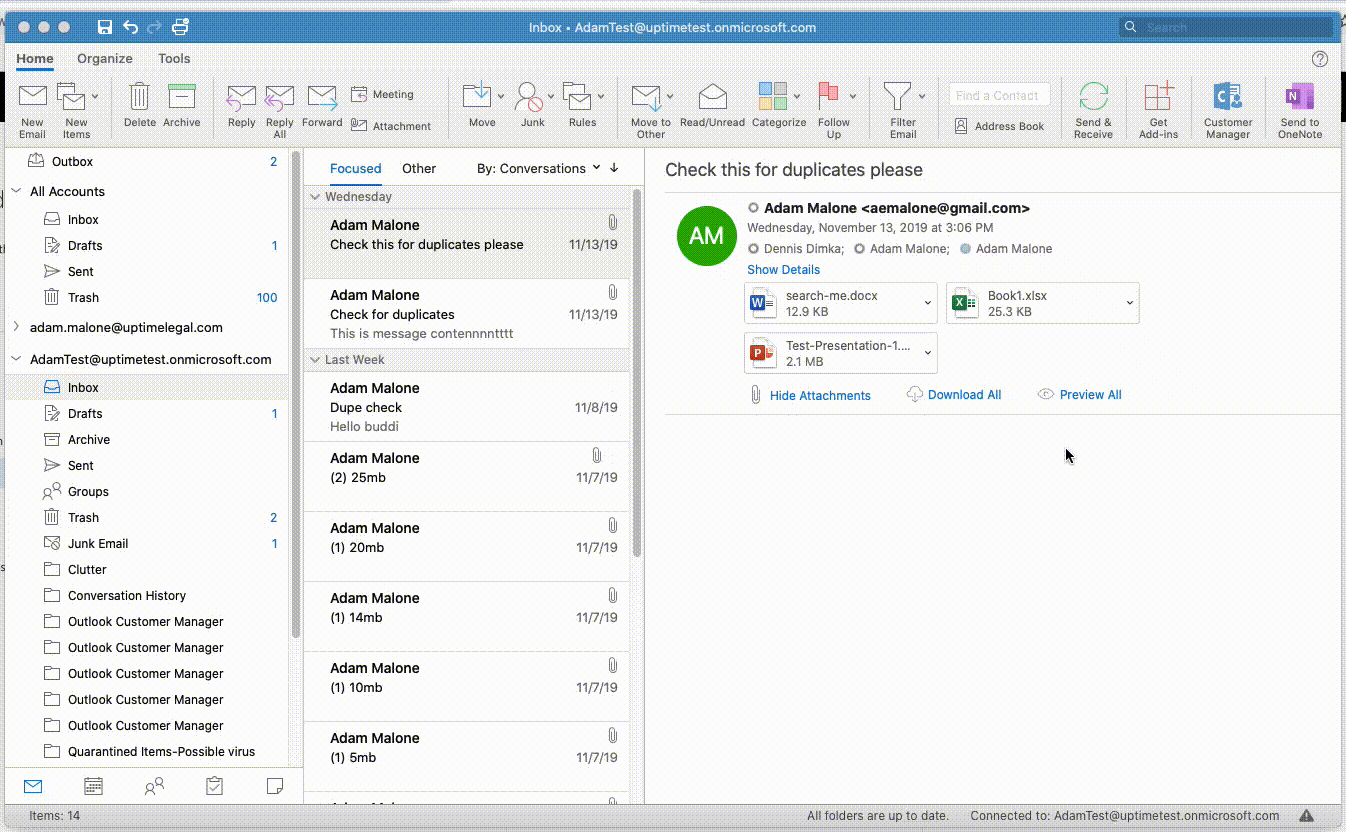
4. Add Outlook Category for LexWorkplace
(Recommended)
LexWorkplace will mark email messages that you file to a matter as ‘Added to LexWorkplace.’ It does this by applying this category to your Outlook.
While this step is optional, we recommend creating this category in your Outlook and assigning it a color, so that you can quickly identify emails that have been filed to a matter in LexWorkplace).
Steps to Create Category in Outlook
- Click Categories on the Outlook top ribbon
- Click All Categories…
- Click New…
- Give the new category the name: Added to LexWorkplace
- Select a color for this category (recommended: Blue)
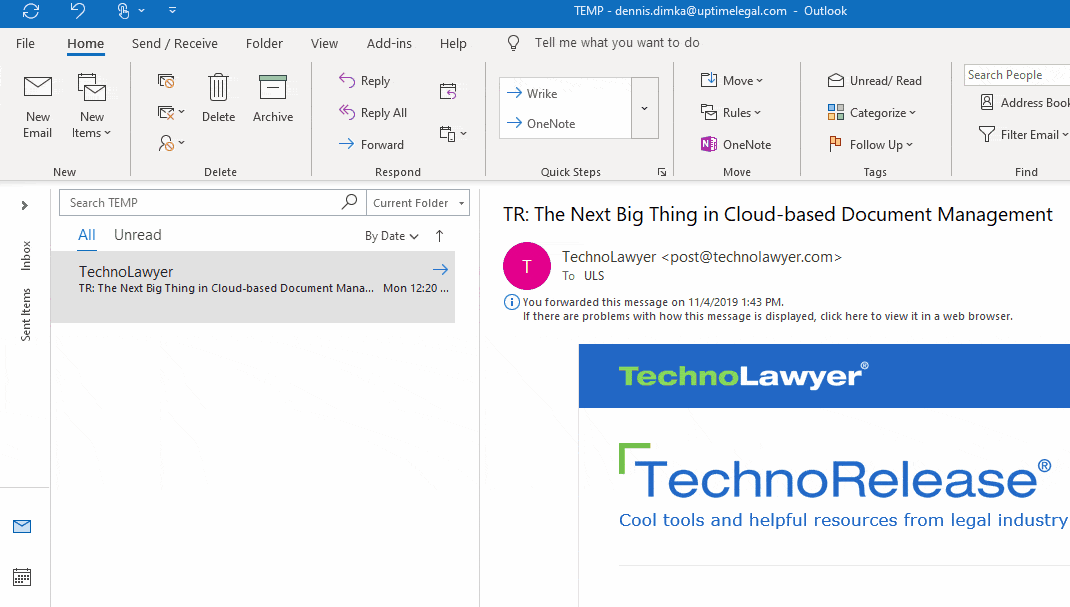
Need help?
Give us a call, the Uptime Legal support team is happy to help you setup LexWorkplace for a new user or computer.